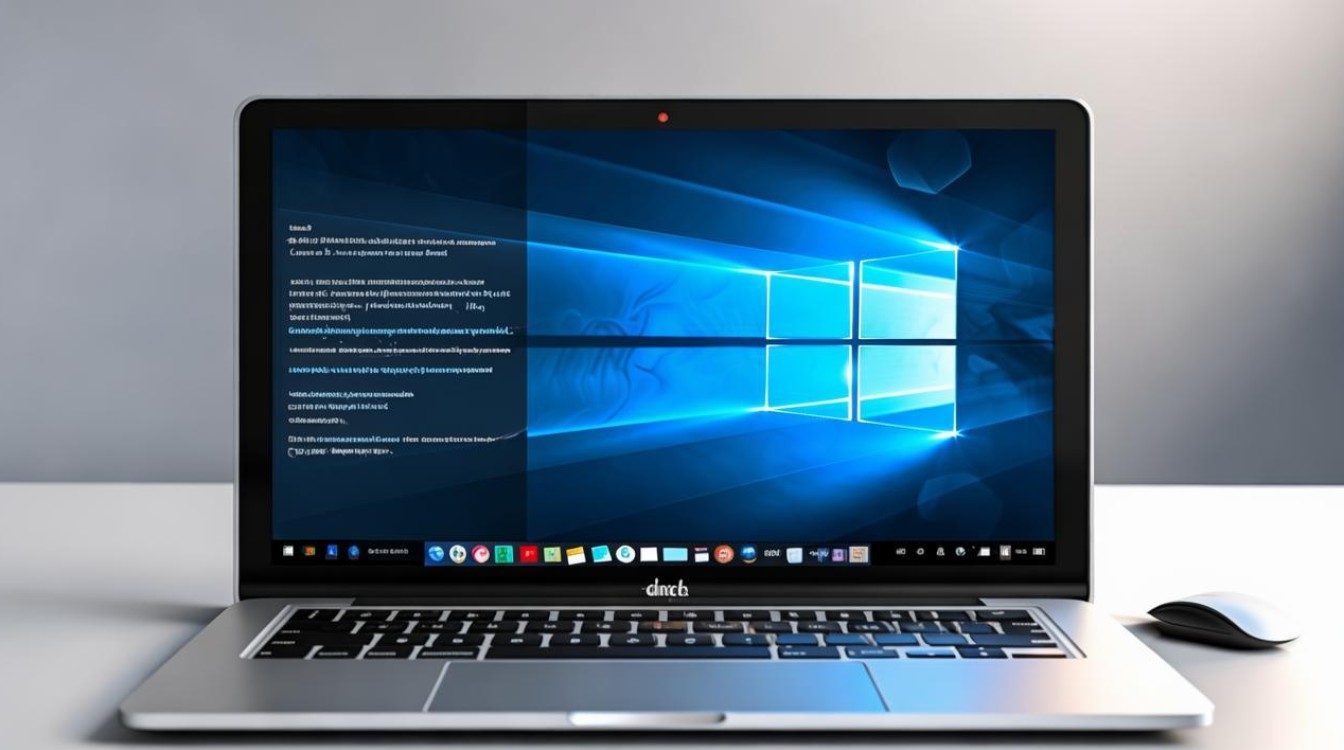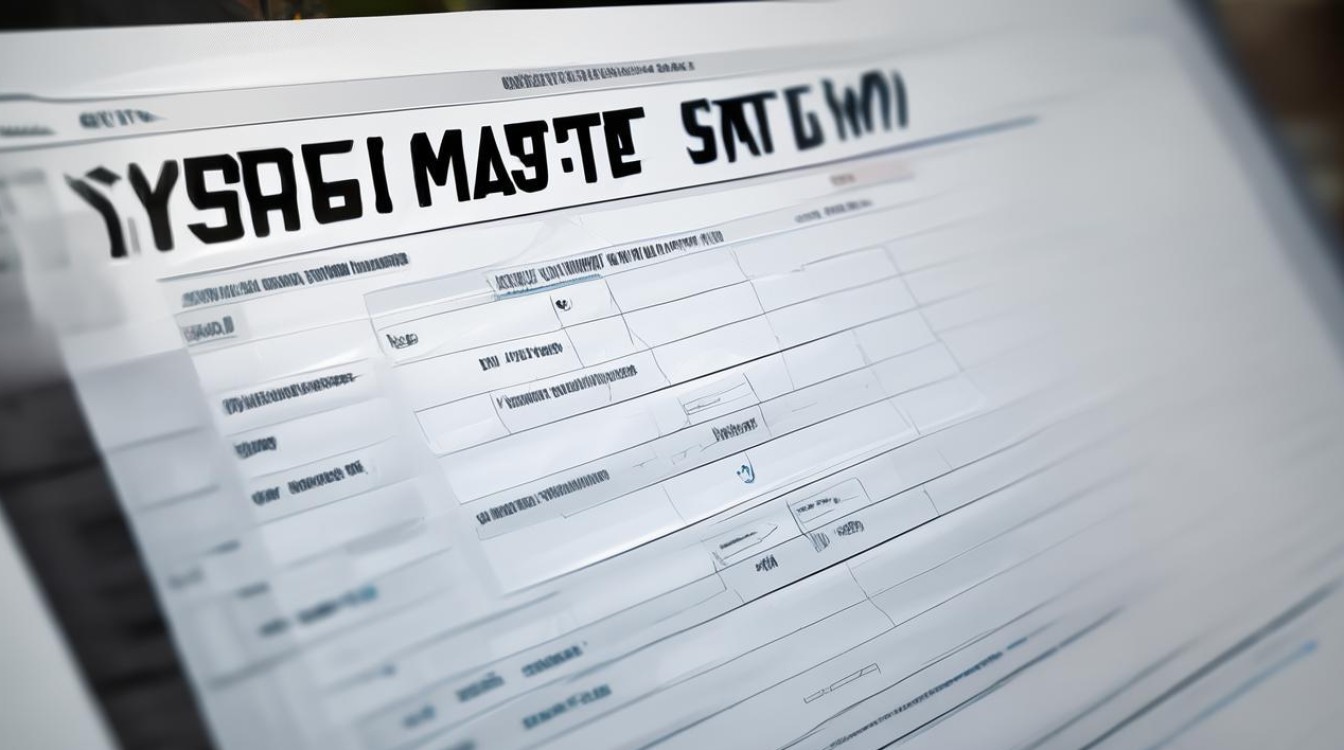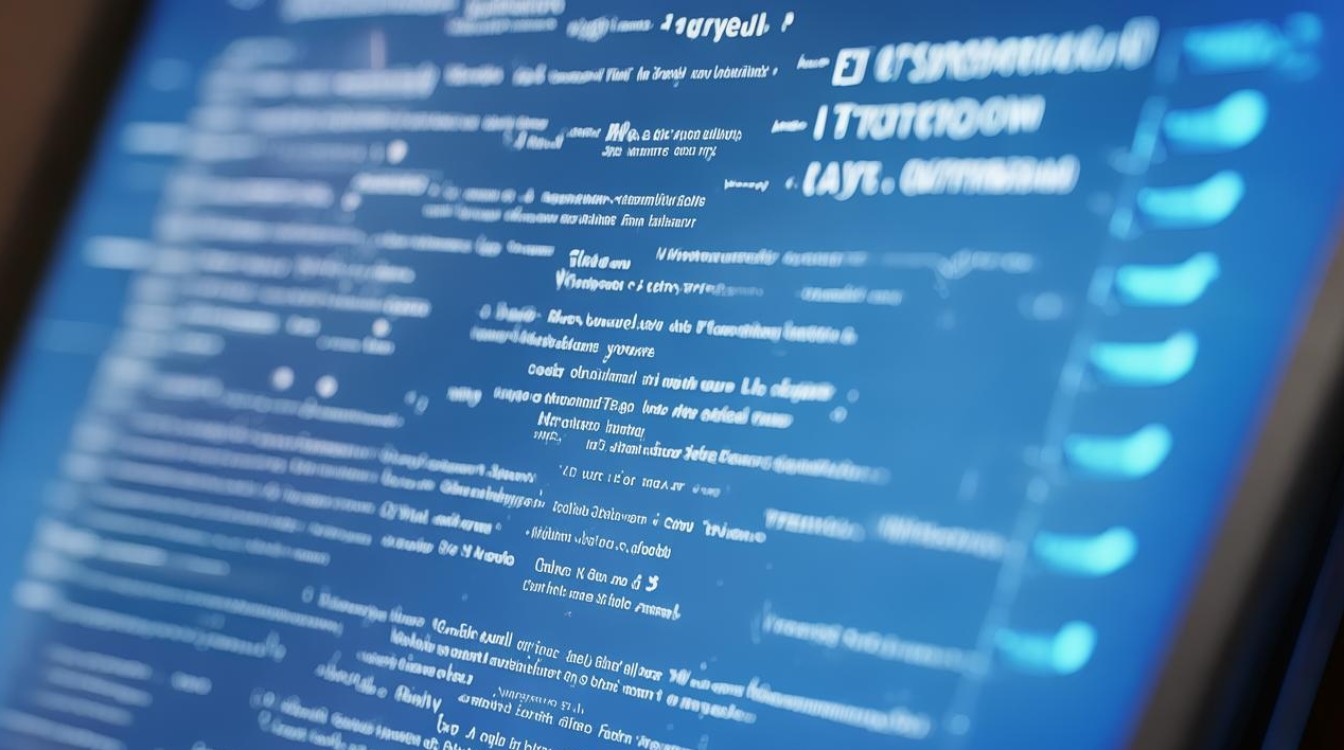联想e40重装系统
shiwaishuzidu 2025年4月24日 07:56:45 系统 12
联想E40重装系统需备份数据,用U盘或光盘启动,按提示操作安装系统并驱动。
联想E40重装系统是一项相对复杂但有章可循的操作,以下是详细的步骤和注意事项:

前期准备
| 事项 | |
|---|---|
| 备份数据 | 将电脑中的重要文件,如照片、文档、视频等备份到移动硬盘、U盘或云存储(如百度网盘、腾讯微云等)中,因为重装系统会格式化硬盘,导致原有数据全部丢失。 |
| 下载系统镜像 | 从微软官方网站或其他正规渠道下载适合联想E40的操作系统镜像文件,如Windows 10或Windows 7的ISO文件,注意要选择与电脑硬件兼容的版本。 |
| 准备安装介质 | 制作一个U盘启动盘,可以使用Rufus、老毛桃等工具,将下载好的系统镜像写入U盘,制作成可引导启动的U盘安装盘。 |
设置BIOS
- 进入BIOS:重启电脑,在开机出现Lenovo标志时,快速按下F1键(部分型号可能是Fn+F1组合键),进入BIOS设置界面。
- 调整启动顺序:在BIOS界面中,找到“Boot”选项卡,通过方向键将U盘设置为第一启动项,通常可以使用“+”“-”键来调整启动项的顺序,设置完成后,按F10键保存并退出BIOS。
安装系统
- 开始安装:电脑从U盘启动后,会自动进入系统安装界面,如果没有自动进入,可能需要手动选择从U盘启动,按照屏幕上的提示,选择安装语言、时区、键盘布局等基本设置。
- 分区操作:如果需要重新分区,可以在安装界面选择“自定义:仅安装Windows(高级)”选项,删除原有的分区(注意备份好数据),然后根据需要创建新的分区,并选择要将系统安装在哪个分区,建议为系统盘分配至少50GB的空间。
- 系统安装:选择好安装分区后,点击“下一步”开始安装系统,安装过程中电脑可能会多次重启,这是正常现象,只需耐心等待安装完成。
安装驱动和常用软件
- 安装驱动:系统安装完成后,电脑可能无法发挥最佳性能,因为还缺少一些硬件驱动,可以访问联想官方网站,找到对应型号的驱动程序下载页面,下载并安装显卡、声卡、网卡、芯片组等驱动程序,安装顺序一般建议先安装芯片组驱动,再安装其他驱动。
- 安装常用软件:根据个人需求,安装一些常用的软件,如办公软件(WPS Office、Microsoft Office等)、浏览器(Chrome、Firefox等)、杀毒软件等。
系统设置与优化
- 更新系统:安装完系统和驱动后,建议立即进行系统更新,以获取最新的安全补丁和功能改进,可以通过Windows Update进行系统更新。
- 设置系统还原点:为了方便日后系统出现问题时能够快速恢复,可以设置一个系统还原点,在“控制面板”中找到“系统和安全”,然后点击“系统保护”,在弹出的窗口中选择系统盘,点击“创建”按钮即可创建一个还原点。
- 优化系统设置:根据自己的使用习惯,对系统进行一些个性化的设置,如调整屏幕分辨率、设置电源计划、关闭不必要的启动项等,以提高系统的运行速度和稳定性。
FAQs
问题1:联想E40重装系统后,USB接口无法使用怎么办? 解答:这可能是由于USB驱动程序未正确安装导致的,可以前往联想官方网站,下载对应型号的USB驱动程序,然后进行安装,安装完成后,重启电脑,USB接口应该就能正常使用了,如果问题仍然存在,可以尝试更换一个USB接口,或者检查U盘是否存在问题。

问题2:重装完系统后,联想E40的蓝牙功能无法使用,该如何解决? 解答:确保已经安装了蓝牙驱动程序,如果没有安装,可以从联想官方网站下载并安装,如果已经安装了驱动但仍无法使用,可以尝试以下方法:检查蓝牙设备是否处于开启状态;在设备管理器中,右键点击蓝牙适配器,选择“启用”设备;如果问题依旧存在,可以尝试更新蓝牙驱动程序,或者在BIOS设置中检查蓝牙相关设置是否正确。