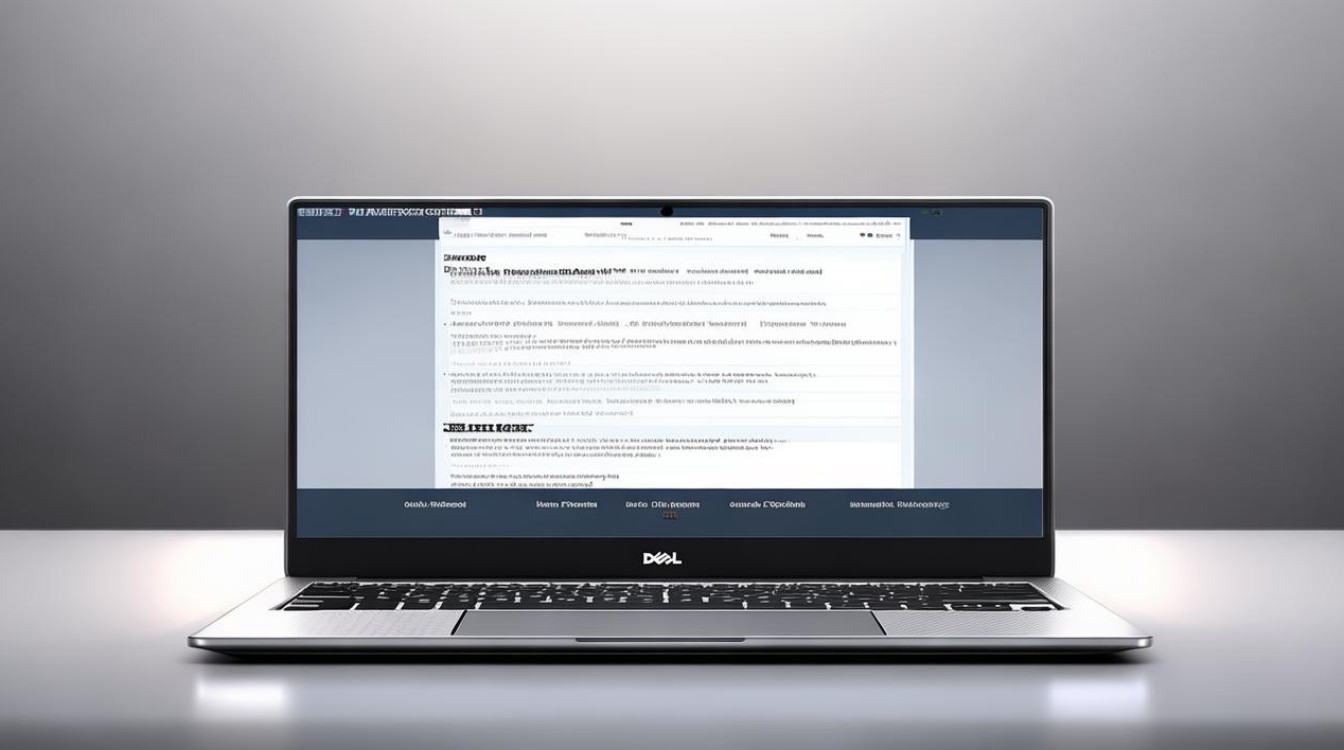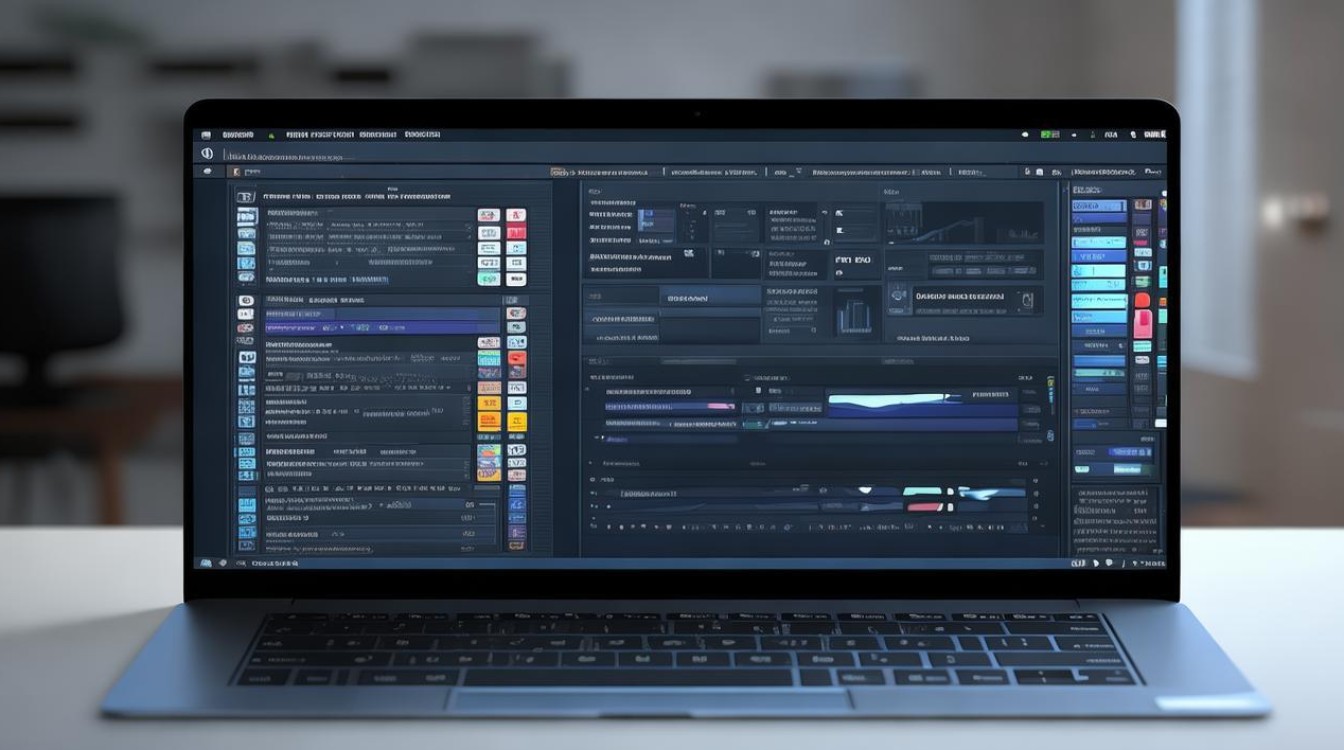联想g510装系统
shiwaishuzidu 2025年4月26日 08:51:47 系统 6
联想 G510 装系统可先备份数据,用 U 盘或光盘启动,按提示操作,注意驱动安装。
安装前准备
| 项目 | 详情 |
|---|---|
| 备份数据 | 将电脑中的重要文件,如个人文档、照片、音乐、视频等,复制到外部存储设备,如移动硬盘、U盘等,防止在安装系统过程中数据丢失。 |
| 准备安装介质 | 8GB及以上容量的U盘,用于制作启动盘,从微软官网下载Windows系统镜像文件,也可通过正规渠道获取其他操作系统的镜像文件。 |
| 驱动下载 | 到联想官网查找联想G510对应的网卡、显卡、声卡等硬件驱动,保存到U盘或移动硬盘中,以便系统安装完成后能及时安装驱动,确保电脑各硬件正常运行。 |
制作启动盘
-
以常见的咔咔装机工具为例:先在一台可用的电脑上下载安装咔咔装机一键重装系统工具并打开,插入空白U盘,选择“U盘重装系统”模式点击开始制作。

-
选择系统:根据需求选择要安装在联想G510上的系统,如Windows 10、Windows 11等,点击开始制作。
-
等待制作完成:软件会自动下载系统并制作启动盘,制作过程中不要进行其他操作,以免造成失败,制作成功后可先预览对应的电脑主板的启动热键,然后拔除U盘退出。
设置BIOS
-
进入BIOS:将制作好的启动U盘插入联想G510笔记本,重启电脑,在开机画面出现时,快速按下F1键(部分机型可能是Fn+F1组合键)进入BIOS设置界面。
-
设置启动顺序:在BIOS中,找到“Boot”或“Startup”选项,将U盘设置为第一启动项,一般通过按上下方向键移动光标选中U盘对应的选项,再按“+”或“-”键将其调整到首位。
-
保存并退出:设置好后,按F10键保存BIOS设置并退出,电脑会自动重启并从U盘启动。
安装系统
-
选择安装选项:电脑从U盘启动后,会进入系统安装界面,根据提示选择安装语言、时间格式、键盘布局等,点击“下一步”。
-
点击“现在安装”:在安装界面中,点击“现在安装”按钮开始安装系统。

-
选择安装类型:如果是全新安装系统,建议选择“自定义”安装类型,可对硬盘进行分区和格式化等操作。
-
分区与格式化:根据需要对硬盘进行分区,如可以分出一个系统分区(一般为C盘)和其他数据分区,选中要安装系统的分区,点击“格式化”按钮进行格式化,然后点击“下一步”继续安装。
-
开始安装:系统会自动开始复制文件、展开系统文件等安装过程,期间可能需要多次重启电脑,按照屏幕提示操作即可。
-
安装驱动:系统安装完成后,将之前下载好的联想G510驱动安装到电脑上,以确保电脑各硬件能正常工作,可以先安装网卡驱动,以便电脑能正常联网,然后再通过联想官网更新其他驱动到最新版本。
系统基本设置
-
设置用户账户:系统安装完成后,首次登录需要设置用户账户,输入用户名和密码等信息。
-
更新系统:连接网络后,系统会自动检测是否有可用的更新,建议及时安装更新,以获取最新的系统功能和安全补丁。
-
安装常用软件:根据个人需求,安装常用的办公软件、浏览器、杀毒软件等。

相关问答FAQs
问题1:联想G510装系统时,制作的启动盘容量有什么要求?
答:至少需要8GB容量的U盘来制作启动盘,因为现在的系统镜像文件较大,且在制作过程中还会占用一定空间,8GB及以上容量的U盘能保证有足够的空间存放系统镜像及相关安装文件,确保制作启动盘成功以及后续系统安装顺利进行。
问题2:联想G510安装完系统后,发现某个硬件驱动不正常怎么办?
答:首先检查设备管理器中该硬件设备是否有黄色感叹号或问号标识,如果有,说明驱动可能未正确安装或存在兼容性问题,此时可以到联想官网,根据电脑的型号和具体硬件信息,重新下载对应的驱动程序,下载完成后,运行驱动程序安装包,按照提示完成安装,安装完成后,重启电脑,再次检查硬件是否正常工作。