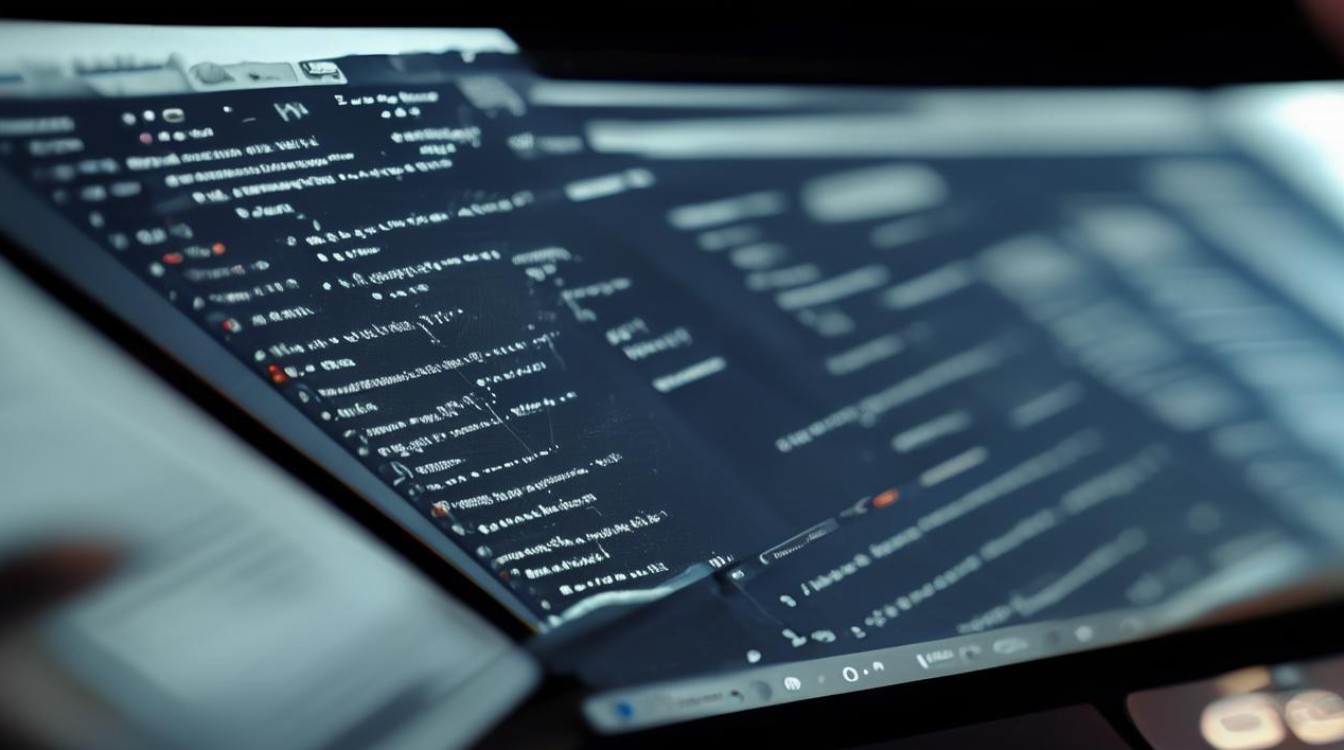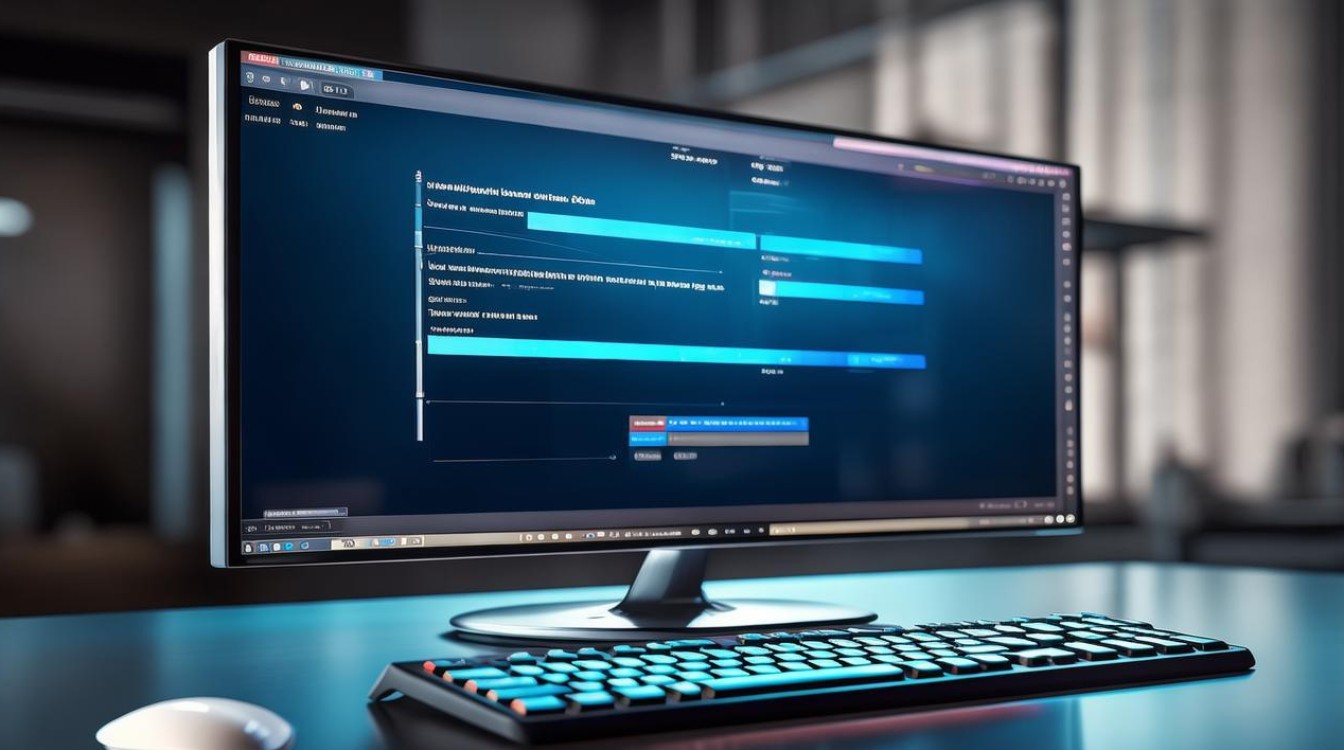英伟达主板进入pe
shiwaishuzidu 2025年4月24日 04:35:28 主板 18
英伟达主板进PE需先制作PE启动盘,重启电脑按相应热键(如F2、Del等)进入BIOS或启动项列表,将U盘设为第一启动项后保存并重启。
英伟达主板进入PE(Pre-installation Environment,预安装环境)通常是为了进行系统维护、修复或安装操作系统前的准备工作,以下是详细的步骤说明:

准备工作
-
制作PE启动盘:
- 获取PE镜像文件:从官方渠道下载可靠的PE镜像文件,如微PE、优启通等。
- 准备U盘或光盘:确保U盘容量足够(一般建议8GB以上),并备份U盘中的重要数据,因为制作启动盘会格式化U盘。
- 使用制作工具:利用软件(如Rufus、UltraISO等)将PE镜像文件写入U盘或刻录到光盘中,制作成可启动的PE盘。
-
了解主板型号和启动按键:
不同品牌和型号的主板进入BIOS或启动菜单的按键可能不同,常见的有Del、F2、F12、Esc等,对于英伟达主板,具体按键需参考主板说明书或厂商官网信息。
设置BIOS/UEFI启动顺序
-
进入BIOS/UEFI设置:
开机时,当出现主板Logo或提示信息时,迅速按下对应的启动按键(如Del、F2等)进入BIOS/UEFI设置界面。
-
调整启动顺序:

在BIOS/UEFI设置中,找到“Boot”或“Startup”选项,将U盘或光盘设置为第一启动项,如果支持UEFI启动,优先选择UEFI模式启动的U盘选项。
使用PE启动盘引导系统
-
插入PE启动盘:
将制作好的PE U盘插入英伟达主板的USB接口,或者将PE光盘放入光驱(如果主板支持光驱)。
-
重启电脑并选择启动项:
- 重启电脑,开机时按快捷键(如F12、Esc等)调出启动设备选项菜单。
- 在启动菜单中,选择对应的U盘或光盘启动项(通常显示为“USB HDD”、“UEFI USB”或具体的U盘品牌型号),然后按回车键确认。
-
进入PE系统:
电脑将从PE启动盘引导,加载PE系统,等待PE系统加载完成,即可进入PE桌面环境。

操作与维护
-
使用PE系统:
- 在PE系统中,可以使用内置的工具进行磁盘分区、系统修复、数据备份与恢复等操作。
- 如果需要安装操作系统,可以在PE系统中加载系统镜像文件,并进行安装。
-
退出PE系统:
完成操作后,可以通过PE系统中的“开始菜单”或“关机”选项退出PE系统,然后拔掉PE启动盘,重启电脑进入正常系统。
相关问题与解答
-
问题:如果英伟达主板无法识别PE启动盘怎么办?
- 解答:首先检查PE启动盘是否制作成功,可以尝试在其他电脑上测试启动盘是否正常,如果启动盘正常,但主板仍无法识别,可能是主板USB接口或BIOS设置问题,可以尝试更换USB接口,或者在BIOS中检查USB相关设置是否正确启用。
-
问题:进入PE系统后,如何找到硬盘分区?
- 解答:在PE系统中,通常可以通过桌面的“此电脑”或“计算机”图标访问硬盘分区,如果分区未显示,可以使用PE系统自带的磁盘管理工具(如DiskGenius、分区助手等)查看和管理硬盘分区。