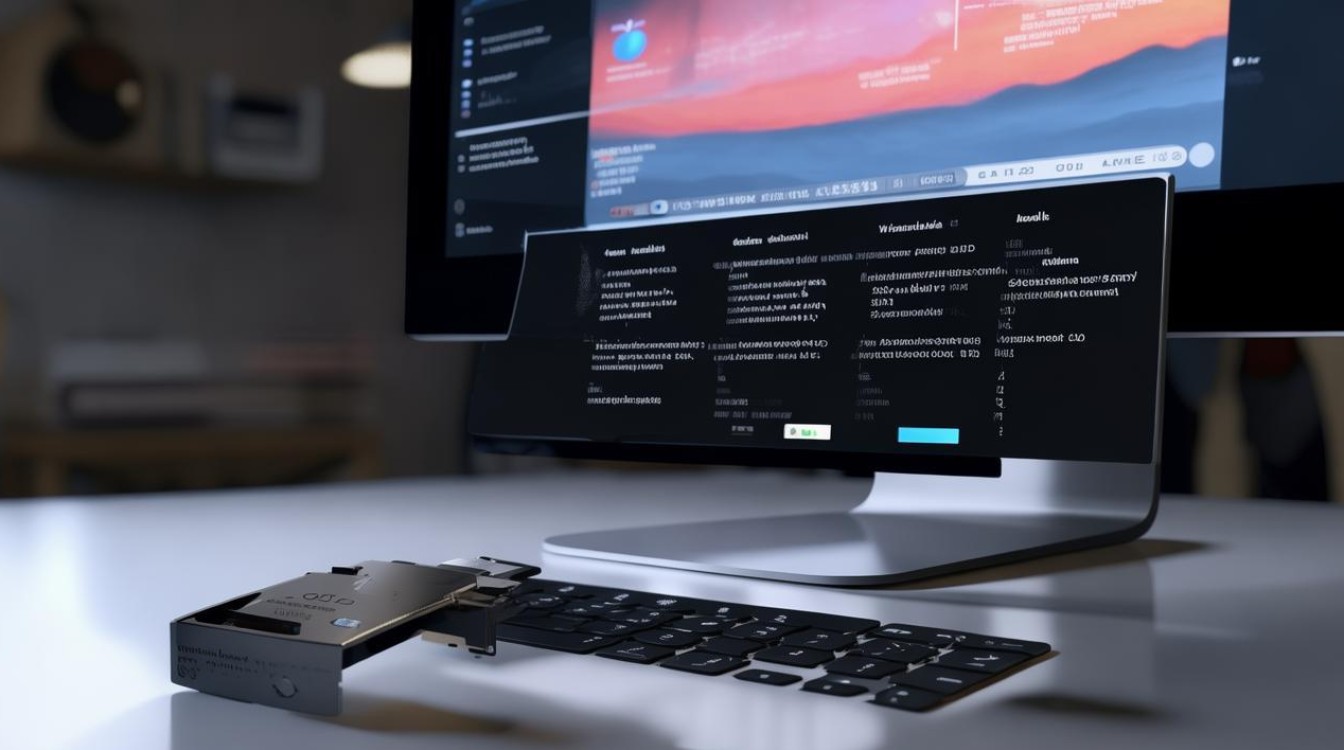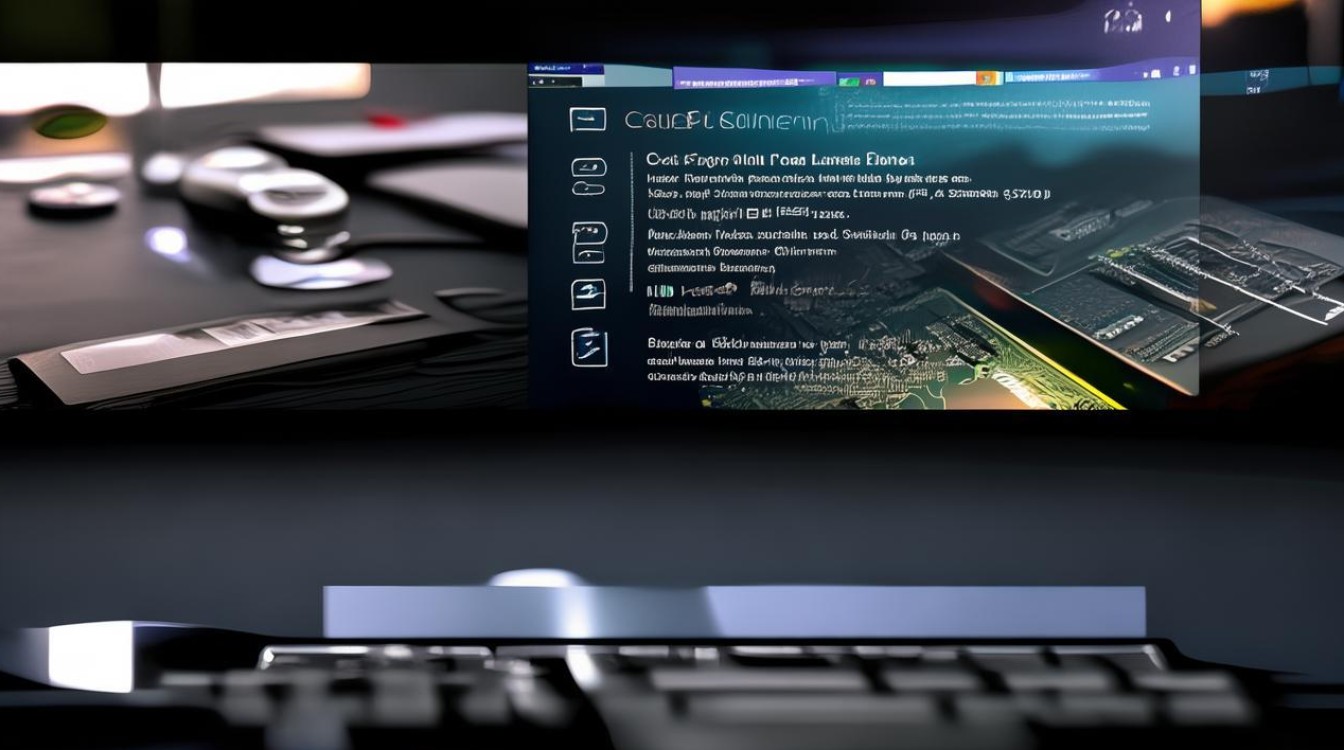苹果电脑重装系统u盘
shiwaishuzidu 2025年4月25日 10:07:14 系统 1
制作苹果电脑重装系统U盘,需先下载macOS镜像,用工具如TransMac写入U盘,插入苹果电脑,开机按Option选U盘启动后按提示安装。
前期准备
| 步骤 | 详情 |
|---|---|
| 下载系统镜像 | 访问苹果官方网站,下载与你的苹果电脑兼容的macOS系统版本,注意,要确保下载的是完整安装文件,而非在线安装程序,若你的电脑是较新款的Mac,可能需要下载最新的macOS版本;如果是老款Mac,可能需要选择与之适配的旧版本系统。 |
| 准备U盘 | 准备一个容量至少为8GB的U盘,建议使用16GB或更大容量的U盘,以确保有足够的空间存放系统文件,备份U盘中的所有数据,因为接下来的操作将清除U盘上的所有内容。 |
制作可启动U盘
| 步骤 | Windows系统操作 | Mac系统操作 |
|---|---|---|
| 下载工具 | 在Windows电脑上,下载并安装TransMac软件,TransMac是一款专门用于在Windows系统下创建可启动Mac系统U盘的工具。 | 在Mac电脑上,可直接使用终端命令或第三方工具如Etcher等来制作可启动U盘,以终端命令为例,需要先打开“终端”应用程序。 |
| 格式化U盘 | 将U盘插入电脑,打开TransMac软件,选择U盘,然后点击“Format Disk for Mac”选项,按照提示进行格式化操作,这一步会将U盘格式化为Mac系统可识别的格式,并清除U盘上的所有数据。 | 在终端中输入diskutil list命令,查看U盘的设备标识符(通常为/dev/diskX,其中X为数字),然后输入diskutil eraseDisk JHFS+ "MyVolume" /dev/diskX(将“MyVolume”替换为你想要的U盘名称),按回车键执行命令,对U盘进行格式化。 |
| 写入系统镜像 | 在TransMac软件中,选择已经下载好的macOS系统镜像文件,然后点击“Restore”按钮,将系统镜像写入U盘,这个过程可能需要一些时间,具体取决于U盘的速度和系统镜像的大小。 | 在终端中,输入sudo /Applications/Install\ macOS\ [Version]\ .app/Contents/Resources/createinstallmedia --volume /Volumes/MyVolume(将“[Version]”替换为实际的macOS版本名称,“MyVolume”为之前设置的U盘名称),按回车键执行命令,系统会提示你输入管理员密码,输入后按回车键继续,之后,终端会开始将系统镜像写入U盘,过程中不要中断操作。 |
重装系统
| 步骤 | 详情 |
|---|---|
| 插入U盘并开机 | 将制作好的可启动U盘插入苹果电脑,然后重启电脑,在电脑启动时,立即按住Option键(部分老款Mac可能需按住Alt键),直到出现启动磁盘选择界面。 |
| 选择启动磁盘 | 在启动磁盘选择界面中,你会看到U盘的图标和名称(通常显示为“Install macOS [Version]”),使用方向键选择U盘,然后按回车键。 |
| 进入安装向导 | 电脑将从U盘启动,并进入macOS实用工具界面,在该界面中,选择“磁盘工具”,然后点击“继续”。 |
| 分区与格式化 | 在磁盘工具中,选择你要安装系统的目标硬盘(通常是“Macintosh HD”),然后点击“抹掉”按钮,在弹出的窗口中,选择合适的分区方案(一般保持默认即可),输入硬盘名称(如“Macintosh HD”),然后点击“抹掉”按钮,这一步将清除目标硬盘上的所有数据,并将其格式化为Mac系统所需的格式,此操作会导致硬盘上的所有数据丢失,所以要确保已经备份了重要数据。 |
| 安装系统 | 完成硬盘分区和格式化后,关闭磁盘工具,返回macOS实用工具界面,点击“重新安装macOS”,然后按照屏幕上的提示进行操作,你需要选择刚才格式化好的硬盘作为安装目标,然后点击“安装”按钮,系统安装过程可能需要一段时间,期间电脑可能会自动重启几次,请耐心等待安装完成。 |
初始设置
| 步骤 | 详情 |
|---|---|
| 语言与地区设置 | 系统安装完成后,电脑会自动重启,并进入初始设置界面,你需要选择系统语言和所在地区,根据自己的喜好和实际情况进行选择。 |
| 网络设置 | 系统会提示你连接网络,你可以选择通过Wi-Fi或有线网络连接到互联网,以便进行后续的软件更新和账户设置等操作。 |
| 数据迁移与账户设置 | 如果你之前有备份数据,此时可以选择从备份中恢复数据,你需要设置Apple ID或创建新的用户账户,设置登录密码等,按照屏幕上的提示逐步完成这些设置,最后点击“开始使用”按钮,即可进入全新的macOS系统桌面。 |
常见问题及解决方法
| 问题 | 解决方法 |
|---|---|
| U盘无法被识别 | 检查U盘是否正确插入电脑的USB接口,尝试更换其他USB接口,如果使用的是Windows电脑制作可启动U盘,确保TransMac软件正确识别了U盘,并且U盘格式正确,如果使用的是Mac电脑制作可启动U盘,检查终端命令是否输入正确,以及U盘是否在磁盘工具中正常显示。 |
| 系统安装过程中卡住或出错 | 检查U盘是否正常工作,可以尝试重新制作可启动U盘,确保网络连接稳定,因为系统安装过程中可能需要从苹果服务器下载一些必要的组件,如果问题仍然存在,可以尝试更换一个USB接口,或者重启电脑后再次尝试安装。 |
| 安装完成后无法进入系统或出现异常 | 检查硬盘分区和格式化是否正确,如果怀疑硬盘有问题,可以使用磁盘工具进行检查和修复,检查系统设置是否正确,如显示分辨率、网络设置等,如果问题仍然无法解决,可以尝试再次重装系统,或者联系苹果官方客服寻求帮助。 |
相关问答FAQs
问:制作可启动U盘时,为什么会出现“无法写入”的错误? 答:出现这种错误可能有几种原因,一是U盘本身存在故障,比如U盘损坏或读写保护开关处于锁定状态,可以更换一个U盘试试,二是在Windows系统下使用TransMac软件时,没有以管理员身份运行该软件,导致权限不足无法写入系统镜像,右键点击TransMac软件图标,选择“以管理员身份运行”后再进行操作,三是下载的macOS系统镜像文件不完整或损坏,重新下载安装完整的系统镜像文件后再尝试制作可启动U盘。

问:重装系统后,原来安装的软件还能使用吗? 答:一般情况下,重装系统会清除电脑上的所有数据和软件,原来的软件将无法直接使用,如果你在重装系统前备份了软件的安装包和相关配置文件,可以在重装系统后重新进行安装和配置,对于一些可以通过App Store安装的软件,重装系统后可以直接在App Store中重新下载安装,部分软件如果在安装时选择了将用户数据存储在用户目录下或非系统盘,重装系统后可能仍然可以保留部分数据和设置,但这并非普遍情况。