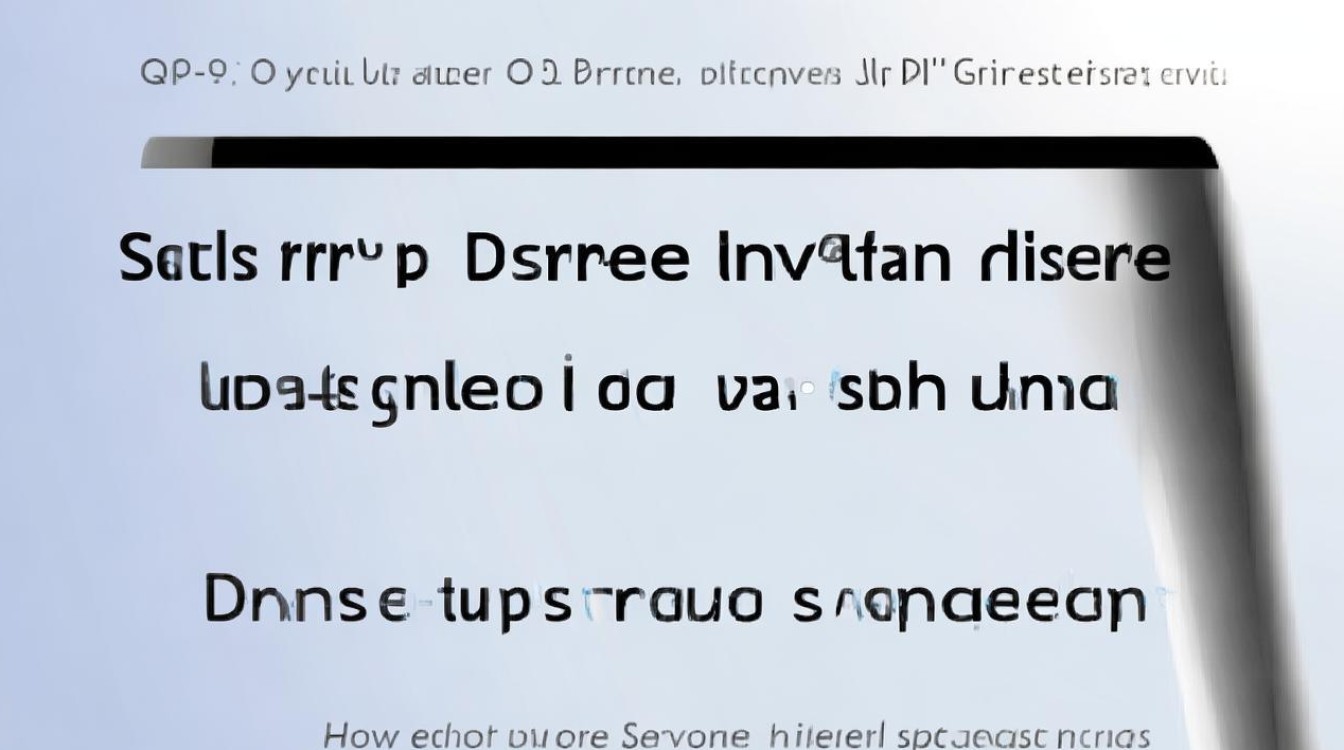苹果硬盘制作u盘启动
shiwaishuzidu 2025年4月25日 18:10:14 硬盘 7
需先下载合适系统镜像,用工具将镜像写入U盘,制作时注意备份数据、选对格式与分区方案。
前期准备
| 序号 | 事项 | 说明 |
|---|---|---|
| 1 | 备份数据 | 由于制作过程中会格式化U盘,导致原有数据丢失,所以需提前将U盘中的重要数据备份到其他存储设备中。 |
| 2 | 下载系统镜像 | 从苹果官方网站下载对应版本的macOS系统安装镜像文件,如要安装macOS Sonoma,就下载其对应的安装程序,注意不要打开下载好的安装程序。 |
| 3 | 准备工具 | 确保电脑上已安装TransMac等虚拟机软件(若在Windows系统下操作),以及苹果的磁盘工具。 |
制作步骤
使用TransMac等虚拟机软件(适用于Windows系统)
- 打开软件并选择U盘:打开TransMac软件,在界面中找到代表U盘的盘符,选中该U盘。
- 格式化U盘:点击“Format”按钮,在弹出的对话框中,将格式设置为“Apple Partition Map”,然后点击“OK”开始格式化,这一步会清除U盘上的所有数据,将其转换为苹果系统可识别的格式。
- 恢复系统镜像:格式化完成后,再次右键点击U盘盘符,选择“Restore”,在弹出的对话框中,点击“Yes”确认恢复,接着选择之前下载好的macOS系统镜像文件,点击“Open”开始将系统镜像恢复到U盘中,此过程可能需要一些时间,具体取决于U盘的速度和系统镜像的大小。
- 检查启动盘:恢复完成后,U盘就变成了苹果系统的启动盘,可以通过在苹果电脑上按下“Option”键,然后选择U盘启动来验证启动盘是否制作成功。
使用命令行(适用于Mac系统)
- 插入U盘并打开终端:将U盘插入Mac电脑,然后打开“应用程序”中的“实用工具”文件夹,找到“终端”并打开。
- 查看U盘名称:在终端中输入命令
diskutil list,然后按回车键,终端会列出电脑上所有磁盘的信息,找到代表U盘的磁盘标识,如/dev/disk2等,记住这个标识。 - 卸载U盘:在终端中输入命令
diskutil unmountDisk /dev/disk2(这里的/dev/disk2需替换为实际的U盘标识),然后按回车键卸载U盘,这一步是为了确保在后续操作中不会对正在使用的U盘造成数据损坏。 - 创建主引导记录:输入命令
sudo /Applications/Install\ macOS\ [Version].app/Contents/Resources/createinstallmedia --volume /dev/disk2(其中[Version]需替换为实际下载的macOS系统版本名称,/dev/disk2替换为U盘标识),然后按回车键,系统会提示输入管理员密码,输入密码后按回车键继续,之后,终端会开始创建主引导记录并将系统镜像写入U盘,这个过程可能需要一些时间,期间不要中断操作。 - 完成制作:当终端显示操作完成后,U盘就已经成功制作成了苹果系统的启动盘,可以像方法一中一样,通过在苹果电脑上按下“Option”键选择U盘启动来验证。
注意事项
- 在整个制作过程中,要确保U盘的连接稳定,避免出现中断导致制作失败或U盘损坏的情况。
- 制作启动盘时,最好使用苹果官方推荐的U盘或质量可靠的U盘,以保证兼容性和稳定性。
- 如果在使用启动盘安装系统时遇到问题,可以尝试重新制作启动盘或检查U盘是否有损坏。
相关问答FAQs
问题1:制作苹果硬盘U盘启动盘时,U盘的容量有什么要求? 解答:建议使用8GB或更大容量的U盘来制作苹果硬盘U盘启动盘,因为macOS系统镜像文件较大,且在安装过程中可能还需要一些额外的空间来存储临时文件等,过小的U盘可能无法满足需求。

问题2:制作好的苹果硬盘U盘启动盘可以在任何苹果电脑上使用吗? 解答:通常情况下,制作好的苹果硬盘U盘启动盘可以在大多数苹果电脑上使用,但也有一些特殊情况需要注意,如果苹果电脑的硬件与启动盘中的系统版本不兼容,可能会出现无法启动或安装失败的情况,不同年份和型号的苹果电脑可能在启动设置和兼容性方面存在一些差异,但在大多数情况下,只要按照正确的步骤制作启动盘,并选择合适的系统版本,都可以正常使用。