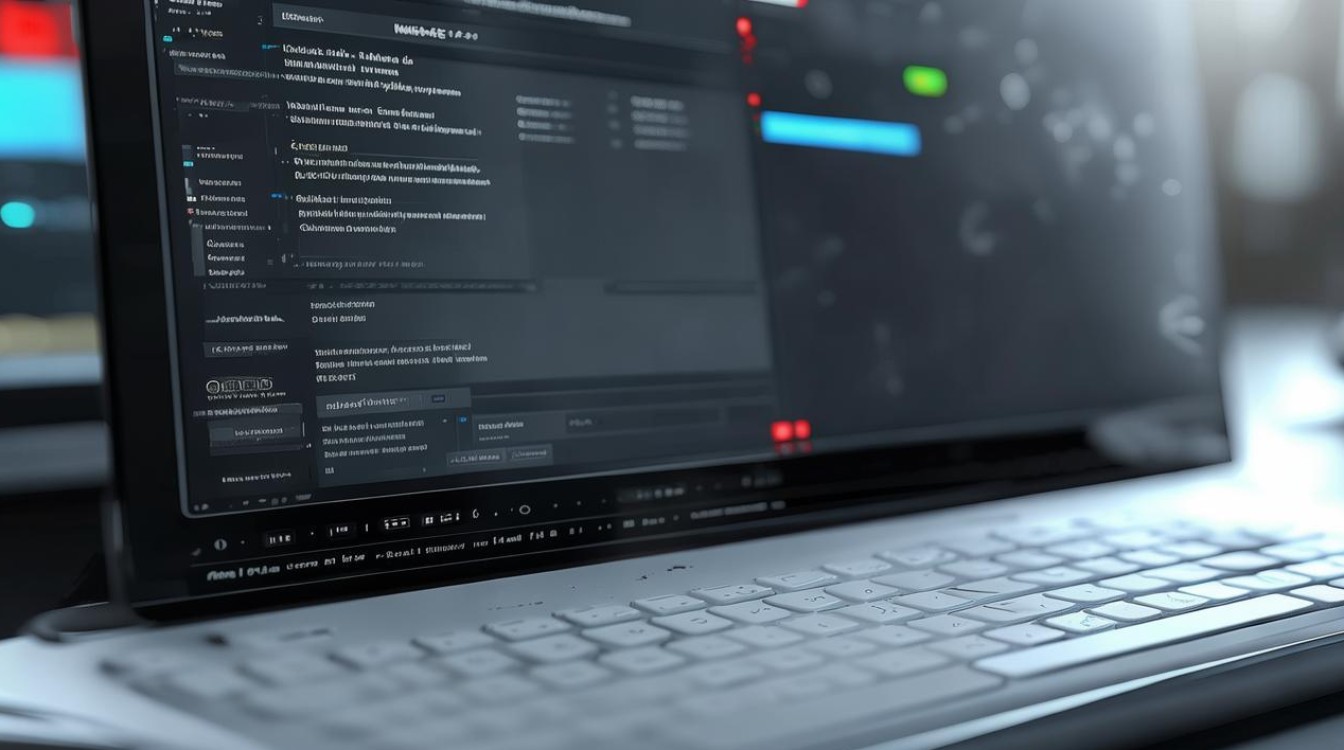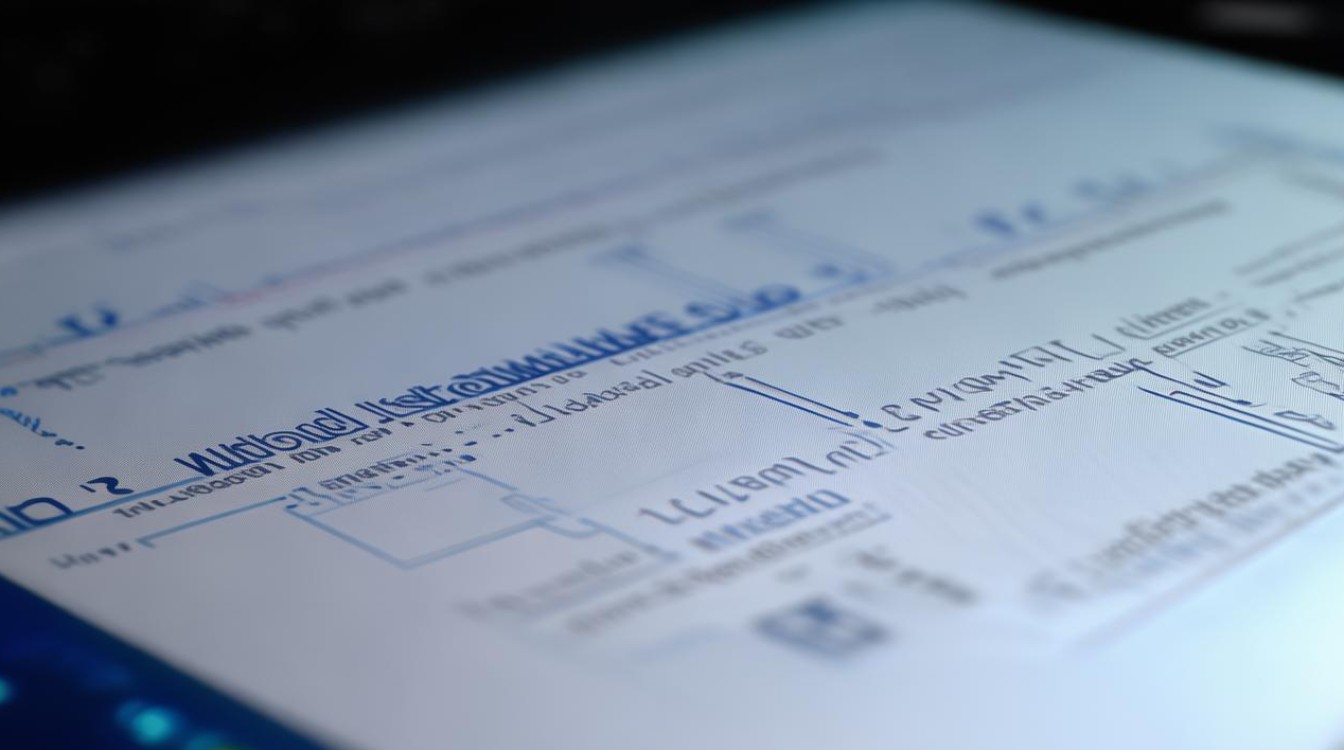装固态硬盘后
shiwaishuzidu 2025年4月11日 08:13:05 固态 19
装固态硬盘后,电脑读写速度显著提升,系统响应更迅速流畅。
装固态硬盘后,需要进行一系列的设置和优化操作,以确保其能够正常工作并发挥最佳性能,以下是一些常见的步骤和注意事项:

-
硬件连接与检查:
- 确保固态硬盘已正确安装到主板的SATA接口或M.2插槽上,并牢固固定。
- 如果使用SATA接口,还需连接好数据线和电源线。
- 检查所有连接是否稳固,避免松动导致的数据传输问题。
-
BIOS设置:
- 重启电脑,在开机画面出现时按下提示的按键(如F2、Del等)进入BIOS设置界面。
- 在BIOS中,找到“Boot”或“Startup”选项,将新装的固态硬盘设置为第一启动设备,这样,电脑启动时就会优先从固态硬盘加载操作系统。
- 确保SATA控制器的工作模式已设置为AHCI(高级主机控制器接口),以充分利用固态硬盘的性能优势。
-
系统安装与迁移:
- 如果固态硬盘是作为系统盘使用,需要安装操作系统,可以使用U盘启动盘进行系统安装。
- 如果原系统安装在机械硬盘上,且希望继续使用原系统,可以考虑将原系统迁移到固态硬盘上,这通常可以通过专业的数据迁移工具来实现,如易我电脑迁移(EaseUS Todo PCTrans Pro)软件,该软件可以迁移程序、软件、文档、音乐、图片、视频、收藏夹、电子邮件、个性化设置等。
-
分区与格式化:

- 在BIOS设置完成后,开机进入桌面,按下快捷键“Win + R”,输入“compmgmt.msc”,打开“计算机管理”。
- 在“磁盘管理”中,新装的固态硬盘应被系统识别,可以对固态硬盘进行分区和格式化操作,建议使用NTFS文件系统进行格式化,以获得更好的兼容性和性能。
-
驱动程序与更新:
- 安装完操作系统后,需要安装固态硬盘的驱动程序,大多数现代主板和固态硬盘都支持即插即用,因此系统可能会自动识别并安装必要的驱动程序。
- 为了确保最佳性能和稳定性,建议访问固态硬盘制造商的官方网站,下载并安装最新的驱动程序和固件更新。
-
性能优化:
- 启用TRIM功能:TRIM是一种用于优化SSD性能的技术,它允许操作系统更有效地管理存储空间,在Windows系统中,可以通过管理员身份运行命令提示符,输入“fsutil behavior set disabledeletenotify 0”来启用TRIM。
- 关闭不必要的后台程序和服务:减少开机自启项和后台运行的程序,可以释放系统资源,提高固态硬盘的响应速度。
- 定期进行碎片整理(对于机械硬盘):虽然固态硬盘不需要进行碎片整理,但如果系统中还安装了机械硬盘,定期对其进行碎片整理可以提高整体系统性能。
-
注意事项:
- 在进行任何设置或操作之前,请务必备份重要数据以防丢失。
- 遵循固态硬盘制造商的指南和建议进行设置和优化。
- 注意固态硬盘的散热问题,确保其工作环境温度适中以避免过热影响性能和寿命。
装固态硬盘后需要进行一系列设置和优化操作以确保其正常工作并发挥最佳性能,以上步骤和注意事项仅供参考,具体操作可能因不同品牌和型号的固态硬盘而有所差异。

FAQs
-
问:装固态硬盘后,如何确保数据安全? 答:在安装固态硬盘并设置系统之前,务必备份重要数据,可以使用外部存储设备、云存储服务或专业数据迁移工具进行备份,在安装过程中要小心操作,避免物理损坏固态硬盘或数据丢失。
-
问:固态硬盘安装后,如何测试其性能? 答:可以使用专业的硬盘性能测试软件来测试固态硬盘的读写速度、IOPS(每秒输入/输出操作次数)等性能指标,常见的测试软件包括CrystalDiskMark、AS SSD Benchmark等,通过这些测试软件可以评估固态硬盘的实际性能表现是否符合预期。