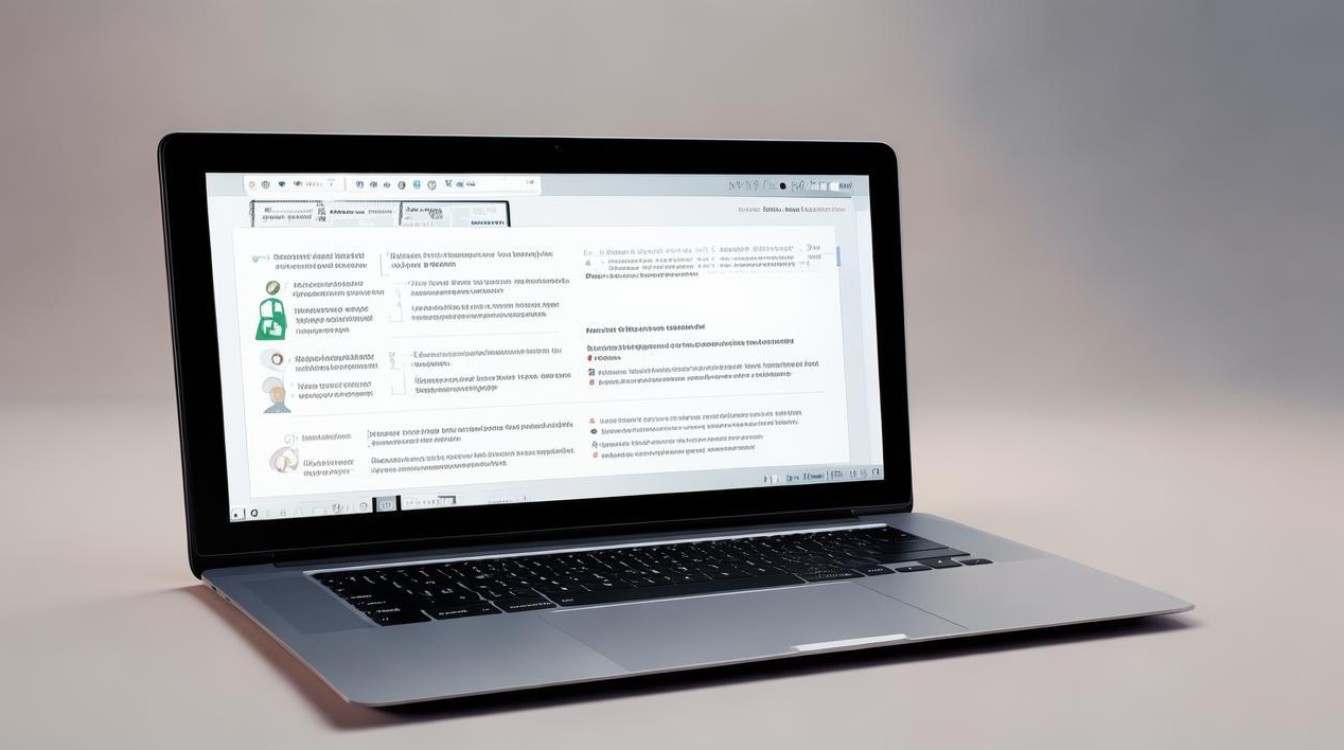装完显卡驱动一直蓝屏
shiwaishuzidu 2025年4月13日 19:55:29 显卡 23
装完显卡驱动一直蓝屏,可能是驱动不兼容、硬件故障或系统问题,建议检查驱动版本、更新系统补丁或联系技术支持。
装完显卡驱动后一直蓝屏是一个比较常见的问题,通常由以下几个原因引起:

-
驱动不兼容:这是最常见的原因,如果下载的显卡驱动与操作系统或显卡型号不匹配,就会导致系统不稳定,从而出现蓝屏现象,Windows 10系统安装了适用于Windows 7系统的显卡驱动,或者NVIDIA显卡安装了AMD显卡的驱动等。
-
驱动文件损坏或不完整:下载过程中网络不稳定、下载源不可靠等原因,可能导致驱动文件损坏或部分文件缺失,这样的驱动无法正常发挥作用,可能会引发蓝屏故障。
-
系统中存在冲突软件或病毒:某些软件可能与新安装的显卡驱动产生冲突,或者电脑感染了病毒、恶意软件,它们可能会修改系统设置、破坏驱动程序的正常运行,导致蓝屏。
-
硬件故障:虽然较少见,但显卡本身的硬件故障,如显存损坏、显卡过热等,也可能导致装完驱动后蓝屏,电源功率不足、内存故障等其他硬件问题也可能间接引发该问题。

针对以上原因,可以采取以下解决方法:
-
卸载并重新安装驱动
- 通过设备管理器卸载:重启电脑,在开机时不停按F8键(对于一些较新的电脑,可能需要通过其他方式进入高级启动菜单,如在Windows 10/11中,可以在登录界面选择“电源”按钮,然后长按“Shift”键并点击“重启”,在高级启动菜单中选择“疑难解答”->“高级选项”->“启动设置”,然后点击“重启”,再次重启后会出现启动设置菜单,按对应数字键选择“禁用驱动程序强制签名”等),进入高级启动菜单,选择“安全模式”,在安全模式下,右键点击“计算机”,选择“管理”,打开“设备管理器”,找到“显示适配器”,展开后右键点击显卡设备,选择“卸载设备”,勾选“删除此设备的驱动程序软件”,然后点击“确定”。
- 使用DDU工具卸载:如果设备管理器卸载后仍出现问题,可以使用Display Driver Uninstaller(DDU)工具进行彻底卸载,下载DDU后,解压并运行,按照提示选择显卡品牌和型号等信息,然后点击“Clean and restart”,重启电脑后会进入安全模式并自动卸载显卡驱动及相关文件。
- 重新安装驱动:卸载完成后,到显卡官方网站(如NVIDIA、AMD、Intel等)重新下载适合自己显卡型号和操作系统版本的驱动程序,下载完成后,再次安装驱动,安装过程中不要连接网络,以免下载到错误的文件。
-
检查系统是否存在冲突或病毒
- 检查冲突软件:回忆近期是否安装了新的软件,如果有,尝试卸载这些软件,看是否能解决问题,可以通过控制面板中的“程序和功能”(Windows 7/10)或“应用和功能”(Windows 11)来卸载程序。
- 杀毒扫描:使用可靠的杀毒软件对电脑进行全面扫描,清除可能存在的病毒、恶意软件等,常见的杀毒软件有360安全卫士、腾讯电脑管家、卡巴斯基等。
-
检查硬件问题

- 检查显卡温度:如果显卡过热,可能会导致蓝屏,可以通过查看显卡的散热风扇是否正常运转、清理显卡散热器上的灰尘等方式来降低显卡温度,也可以使用鲁大师等软件来监测显卡温度。
- 检查硬件连接:确保显卡正确安装在主板上,并且连接牢固,如果显卡金手指上有灰尘或氧化,可以使用橡皮擦轻轻擦拭金手指部分。
- 检查电源功率:如果电源功率不足,可能会导致电脑在运行大型程序或游戏时出现蓝屏,可以查看电源的额定功率是否满足电脑的需求,如果不满足,可以考虑更换更大功率的电源。
装完显卡驱动后一直蓝屏是一个需要仔细排查和解决的问题,在解决问题的过程中,要保持耐心,逐步尝试各种方法,直到找到问题的根源并解决它。