装完显卡驱动蓝屏重启
shiwaishuzidu 2025年4月25日 08:24:10 显卡 3
装完显卡驱动蓝屏重启,可能是驱动不兼容、系统故障或硬件问题,可尝试进安全模式卸载驱动,重装合适版本,或检查硬件连接及系统设置。

装完显卡驱动后出现蓝屏重启的问题,通常由驱动与系统不兼容、驱动文件损坏或不完整、硬件冲突等原因导致,以下是详细的原因分析、解决方案及预防措施:
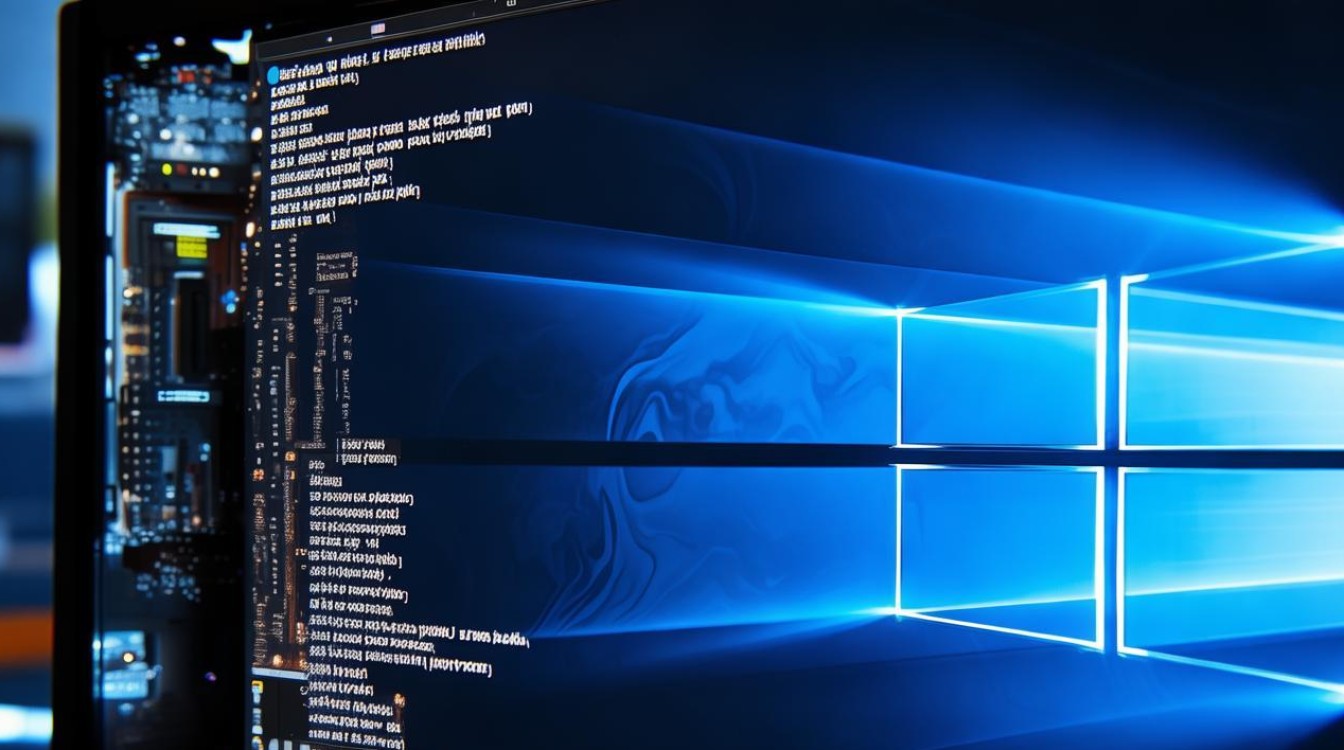
| 问题原因 | 具体表现 | 解决方法 |
|---|---|---|
| 驱动与系统不兼容 | 安装驱动后蓝屏(如0x0000007E、0x0000001A等代码),系统无法启动 |
进入安全模式卸载当前驱动,从官网下载对应系统的旧版本驱动。 检查系统更新(如Windows Update),修复系统文件。 |
| 驱动文件不完整或损坏 | 蓝屏提示DRIVER_IRQL_NOT_LESS_OR_EQUAL或WHEA_UNCORRECTABLE_ERROR |
重新下载驱动并完整安装,避免中断。 使用驱动清理工具(如DDU)彻底清除旧驱动残留。 |
| 驱动未通过WHQL认证 | 第三方驱动或修改版驱动导致蓝屏 | 仅从显卡官网(如NVIDIA、AMD)或微软WHQL认证渠道下载驱动。 |
| 硬件冲突或故障 | 蓝屏伴随硬件异常提示(如内存、硬盘错误) | 检查显卡插槽、金手指是否清洁,重置BIOS。 测试内存和硬盘健康状态。 |
| 系统文件或注册表损坏 | 蓝屏后无法正常进入系统,提示BAD_SYSTEM_CONFIG_INFO等代码 |
使用系统修复工具(如SFC、DISM)。 还原系统到驱动安装前的还原点。 |
详细解决步骤
进入安全模式卸载驱动
- 操作步骤:
- 重启电脑,按
F8或Shift+F8(部分主板)进入高级启动菜单,选择安全模式。 - 右键点击“此电脑”→“管理”→“设备管理器”→“显示适配器”。
- 右键显卡驱动→选择卸载,勾选删除驱动程序软件以清除残留文件。
- 重启电脑,按
- 注意:若安全模式无法进入,可尝试在开机时按
F8或Tab键选择恢复选项。
重新安装官方驱动
- 下载来源:
- 安装技巧:
- 运行驱动安装程序前,关闭第三方杀毒软件(如360、电脑管家)。
- 选择自定义安装,取消捆绑软件勾选。
- 安装完成后重启电脑,若仍蓝屏,尝试安装旧版本驱动(如Windows 10系统可尝试Win 10兼容版驱动)。
检查系统兼容性
- 系统版本:确保驱动支持当前系统(如Windows 11需对应标注兼容的驱动)。
- 补丁更新:通过
设置→Windows Update安装所有系统更新,修复潜在漏洞。
排查硬件问题
- 显卡插槽和供电:
- 关闭电源,拆机检查显卡是否插紧,金手指是否氧化(用橡皮擦拭)。
- 确认电源功率足够(如高端显卡需额定650W以上电源)。
- 内存和硬盘:
- 使用
MemTest64检测内存稳定性。 - 通过
CrystalDiskInfo检查硬盘健康状态(如C7错误可能导致蓝屏)。
- 使用
系统修复与还原
- 系统文件检查:
- 以管理员身份运行命令提示符,输入:
sfc /scannow dism /online /cleanup-image /restorehealth
- 修复损坏的系统文件。
- 以管理员身份运行命令提示符,输入:
- 系统还原:
- 若此前创建过还原点,可通过
控制面板→系统→系统保护→系统还原回退到驱动安装前的状态。
- 若此前创建过还原点,可通过
其他注意事项
- 避免第三方驱动工具:如驱动精灵、鲁大师等工具可能推送不兼容驱动,建议直接从官网下载。
- 关闭自动更新驱动:在
设备管理器→显示适配器→属性→驱动程序→设置中,取消“自动搜索更新的驱动程序版本”。 - BIOS/UEFI设置:重置BIOS至默认设置,禁用不必要的硬件加速选项(如Intel VT-d)。
FAQs
Q1:为什么官网下载的驱动还会蓝屏?
- A1:可能是驱动版本与系统版本不匹配(如Windows 11安装了仅支持Win 10的驱动),或系统存在其他兼容性问题(如老旧硬件不支持新驱动),建议检查驱动发布日期,优先选择稳定版而非测试版。
Q2:卸载驱动后如何避免系统崩溃?
- A2:卸载时务必勾选“删除驱动程序软件”,防止残留文件冲突,若卸载后无法进入系统,可尝试在开机时按
F8进入高级启动菜单,选择“最后一次正确配置(高级)”或“安全模式”。










