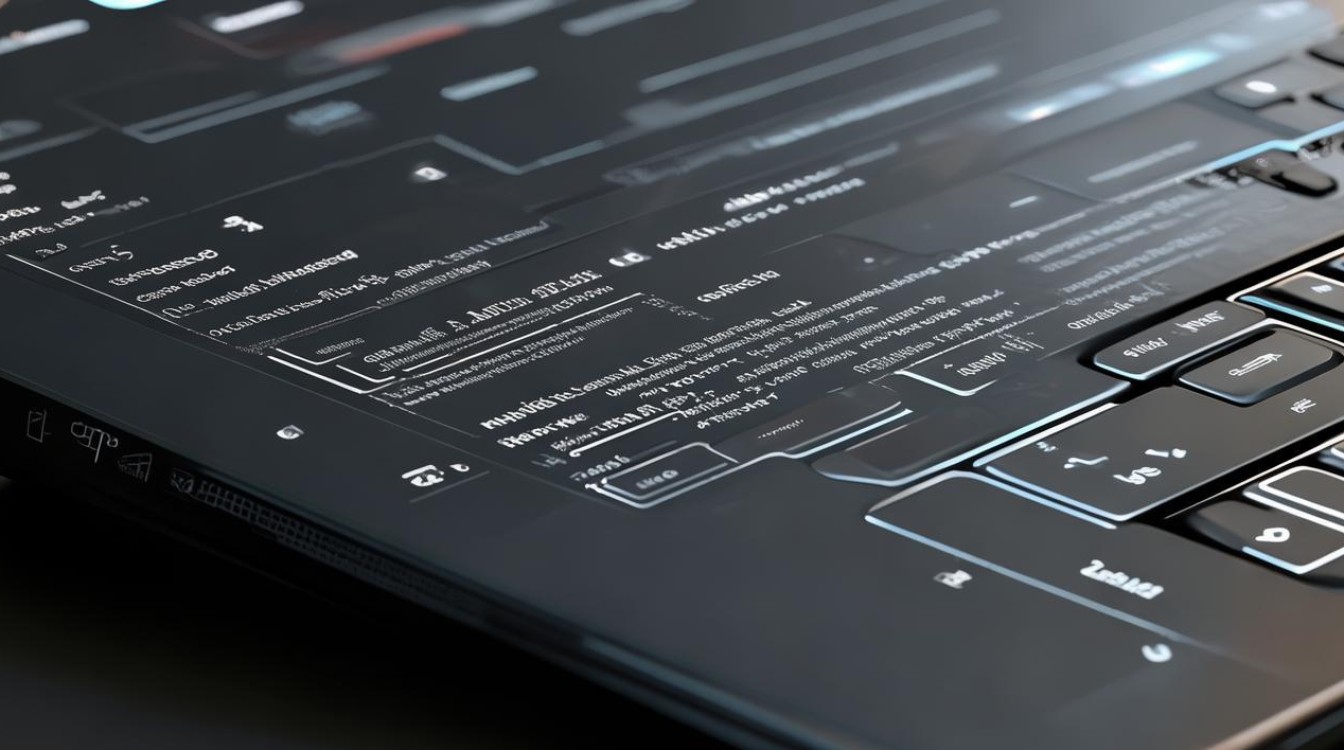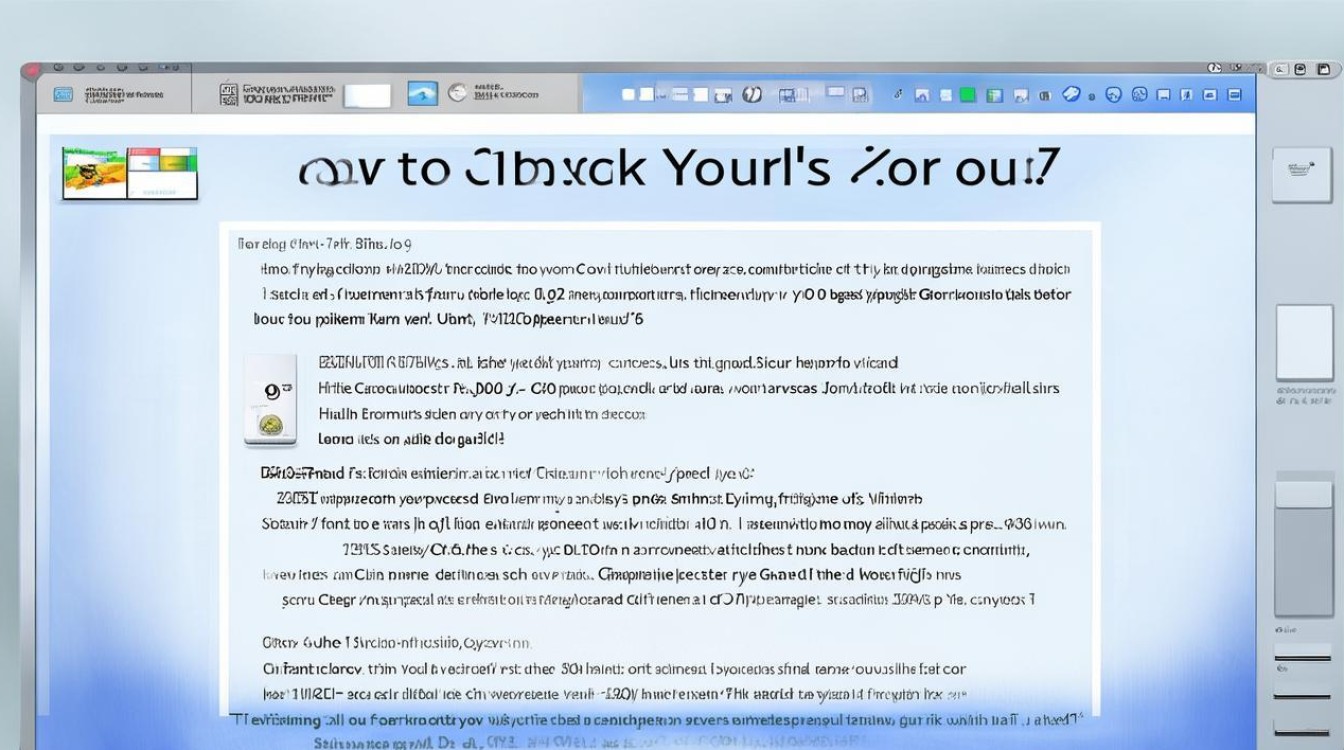装显卡开机蓝屏怎么设置
shiwaishuzidu 2025年4月23日 09:21:20 显卡 13
装显卡开机蓝屏,可尝试以下设置:进入BIOS,将显卡设置为PCIe优先;更新显卡驱动;检查显卡是否插紧;重置BIOS,若问题依旧,考虑更换显卡或主板。
装显卡后开机蓝屏是一个比较常见的问题,以下是一些可能的设置和解决方法:

检查硬件安装
| 检查项目 | 具体操作 |
|---|---|
| 显卡插槽连接 | 关闭电脑,切断电源,打开机箱,检查显卡是否完全插入显卡插槽,确保插槽内的金手指与显卡接口紧密接触,没有松动或歪斜的情况,可以尝试重新插拔显卡,听到“咔嚓”声表示安装到位。 |
| 显卡电源连接 | 检查显卡上的电源接口是否已正确连接,如果显卡需要外接电源,如6针、8针或12针的电源接口,确保电源线牢固地插在显卡上,并且电源线的另一端也正确连接在电源上,有些高端显卡可能需要多个电源接口,都要逐一检查。 |
| 显卡与主板兼容性 | 确认新安装的显卡与主板兼容,查看主板的型号和显卡的型号,对照主板和显卡的官方说明书,确认它们支持彼此,某些老旧主板可能不支持新型高性能显卡,或者某些显卡可能对主板的PCI Express版本有要求。 |
进入安全模式卸载显卡驱动
-
进入安全模式:电脑出现蓝屏后,重启电脑,在开机过程中不停按下键盘的F8键(对于一些较新的电脑,可能需要按住Shift键同时点击“重新启动”),进入系统高级启动菜单,然后选择安全模式。
-
卸载显卡驱动:在安全模式下,右击【计算机】,选择【属性】,再点击【设备管理器】,双击【显示适配器】,找到自己的显卡型号,右击选择【卸载】,如果有集成显卡,也要确保只保留集成显卡驱动,卸载独立显卡驱动。
重新安装显卡驱动
-
下载驱动程序:访问显卡制造商的官方网站,如NVIDIA、AMD或Intel等,在支持与下载页面中,根据显卡的型号、操作系统版本(如Windows 10、Windows 11等)以及位数(32位或64位)查找并下载最新的驱动程序,注意不要从第三方网站下载,以免下载到不兼容或有问题的驱动。
-
安装驱动程序:下载完成后,运行驱动程序安装文件,一般会有安装向导引导你完成安装过程,按照提示进行操作即可,在安装过程中,可能需要重启电脑,按照提示重启即可。

更新操作系统和其他驱动程序
-
更新操作系统:通过Windows更新来确保操作系统是最新版本,点击【开始】菜单,选择【设置】,然后点击【更新和安全】,在【Windows更新】选项卡中点击【检查更新】,安装可用的更新,操作系统的更新可能会包含对硬件兼容性的改进,有助于解决因系统问题导致的显卡蓝屏。
-
更新其他驱动程序:除了显卡驱动,还要确保其他硬件设备的驱动程序也是最新的,在设备管理器中,可以查看各个设备是否有可更新的驱动程序,对于一些重要的硬件,如主板芯片组驱动、声卡驱动等,建议到设备制造商的官方网站下载最新驱动并安装。
调整BIOS设置
-
进入BIOS:重启电脑,在开机画面出现时,按下相应的按键进入BIOS设置界面,常见的按键有Del、F2等,具体按键根据主板型号而定。
-
检查相关设置:在BIOS中,检查与显卡相关的设置,确保PCI Express总线的频率和带宽设置正确,有些主板可能有专门的显卡配置选项,可以将其设置为自动或适合显卡的选项,检查CPU和内存的相关设置是否正常,因为这些硬件的工作状态也可能影响显卡的性能和稳定性。

-
保存并退出:完成BIOS设置后,按下F10键保存设置并退出BIOS,然后重启电脑。
安装显卡后出现开机蓝屏问题确实令人头疼,但只要按照上述步骤逐一排查和解决,大多数情况下都能顺利解决问题,在整个过程中,耐心和细心是关键,确保每一步操作都准确无误,希望这些建议能帮助你成功解决显卡蓝屏问题,享受流畅的电脑使用体验。