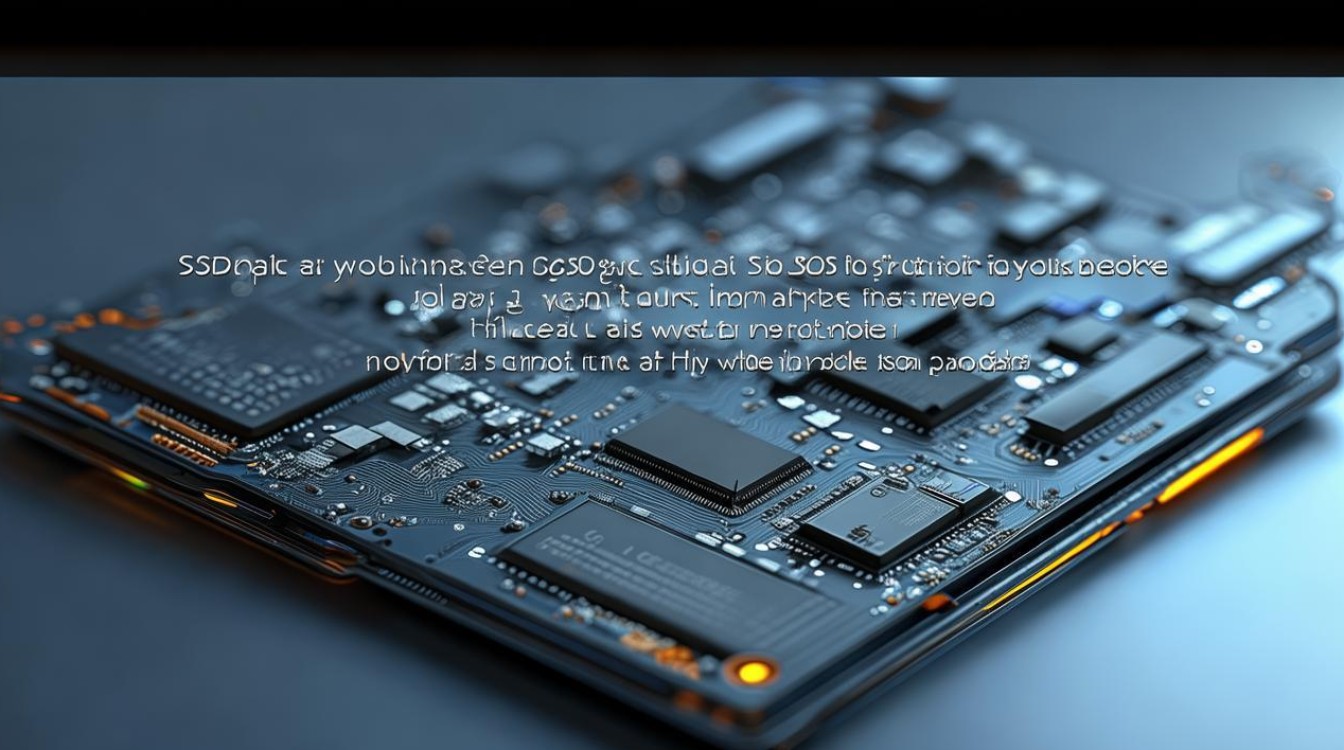装系统不识别固态硬盘
shiwaishuzidu 2025年4月25日 09:19:33 固态 3
装系统不识别固态硬盘,可能是BIOS设置问题,如未启用相关选项;也可能是硬盘未分区或分配盘符;还可能是系统版本过旧,对SSD兼容性差。
在安装系统时遇到固态硬盘(SSD)无法识别的情况,可能涉及硬件连接、BIOS设置、驱动兼容性等问题,以下是详细的原因分析和解决方案:

常见原因及排查步骤
| 可能原因 | 排查方法 |
|---|---|
| 硬件连接问题 | 检查SATA/NVMe接口是否插紧,数据线是否损坏。 确认电源线是否连接正常(尤其M.2硬盘需插入专用供电)。 尝试更换接口或插槽测试。 |
| BIOS设置错误 | 进入BIOS检查是否禁用了SSD所在的接口(如SATA Mode设置为AHCI/IDE)。 确认是否开启VMD(Volume Management Device)或RAID模式,部分系统需要额外驱动支持。 |
| 驱动缺失或兼容性问题 | 若使用UEFI启动,确保U盘启动盘包含对应芯片组的驱动。 英特尔平台可能需要RST驱动,AMD平台需检查芯片组驱动。 |
| 硬盘格式或分区问题 | 检查SSD是否为MBR/GPT格式,部分系统要求特定格式。 使用DiskPart或第三方工具(如DiskGenius)初始化硬盘。 |
| VMD(Volume Management Device) | 在BIOS中关闭VMD功能(适用于英特尔11代及以上CPU)。 或提前注入英特尔RST驱动到安装镜像。 |
具体解决方案
硬件层面排查
-
检查物理连接:
- 对于SATA SSD:确保数据线和电源线牢固连接,可尝试更换线材或接口。
- 对于M.2 SSD:检查金手指是否氧化,螺丝是否固定,部分型号需连接额外的供电线(如M.2 80mm规格硬盘)。
- 若条件允许,可将SSD移至其他电脑测试是否正常识别。
-
BIOS/UEFI设置调整:
- 进入BIOS后,检查以下选项:
- SATA Mode:设置为AHCI模式(而非IDE模式),以提高兼容性。
- VMD支持:若启用,需在安装系统前加载驱动(如英特尔RST驱动)。
- CSM(兼容支持模块):若使用Legacy启动方式,需启用CSM;UEFI启动则无需。
- 进入BIOS后,检查以下选项:
驱动与系统兼容性处理
-
注入驱动解决兼容性问题:

- 场景:当SSD使用RAID/VMD模式或特殊协议(如NVMe)时,系统可能缺少驱动。
- 解决方法:
- 从主板或SSD官网下载对应的驱动(如英特尔RST驱动、AMD芯片组驱动)。
- 使用工具(如DriversPack Generator)将驱动集成到U盘启动盘。
- 在安装系统时,选择加载驱动(通常按F6或浏览U盘路径)。
-
关闭VMD功能:
- 适用情况:英特尔11代及以上CPU默认开启VMD,导致系统不识别SSD。
- 操作步骤:进入BIOS → 找到“Volume Management Device”选项 → 设置为Disabled。
硬盘初始化与分区
-
使用安装介质修复:
- 在系统安装界面,通过“Shift+F10”调出命令行,输入以下指令:
diskpart list disk select disk X(替换X为SSD编号) clean convert gpt(或mbr) create partition primary format fs=ntfs quick
- 完成后退出命令行,重启安装程序,此时应能识别SSD。
- 在系统安装界面,通过“Shift+F10”调出命令行,输入以下指令:
-
第三方工具修复:

使用DiskGenius、Paragon Hard Disk Manager等工具重新分区,避免因格式不兼容导致的问题。
FAQs
Q1:为什么BIOS能识别SSD,但安装系统时看不到?
- A:可能是系统缺少驱动(如RAID/VMD模式)、硬盘格式不兼容(如未初始化),或安装介质未集成必要驱动,尝试关闭VMD或注入驱动。
Q2:关闭VMD后会影响SSD性能吗?
- A:关闭VMD后,SSD仍可正常使用,但可能无法发挥其OPTane特性(如快速启动),若追求性能,建议优先注入驱动而非关闭VMD。