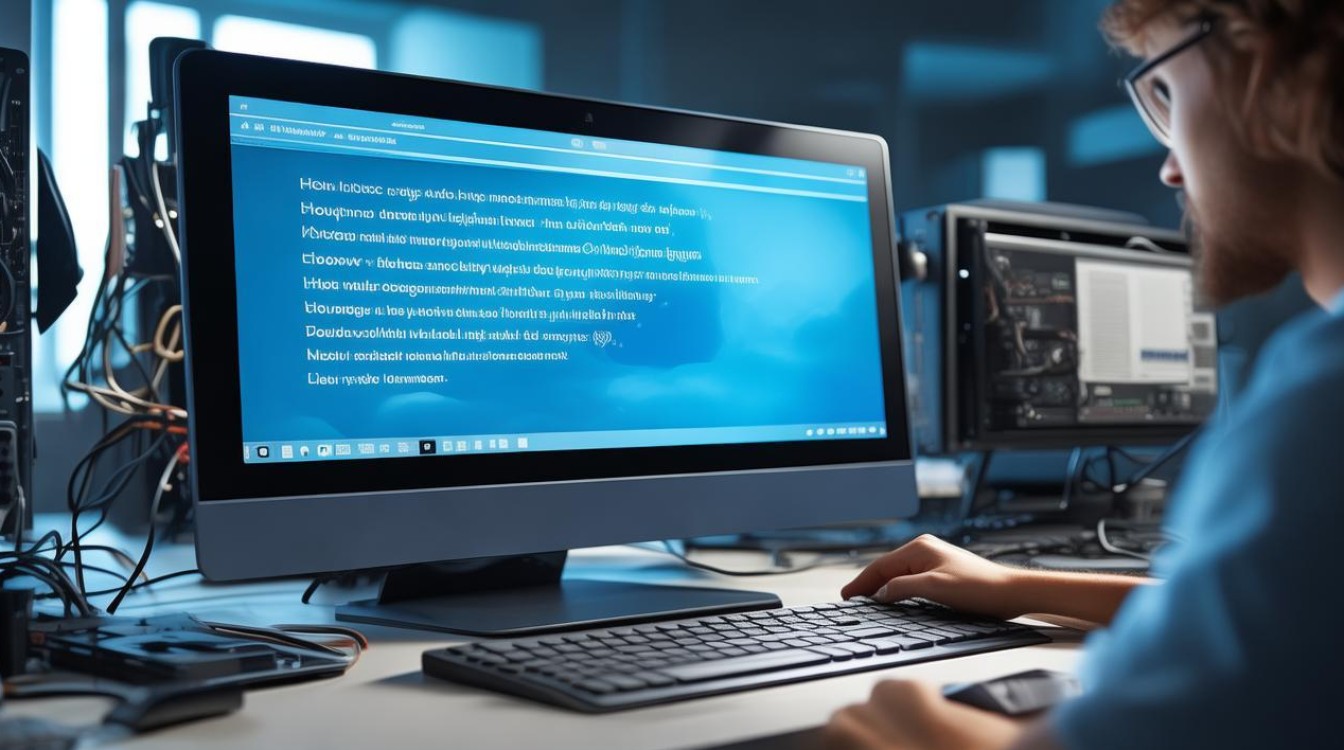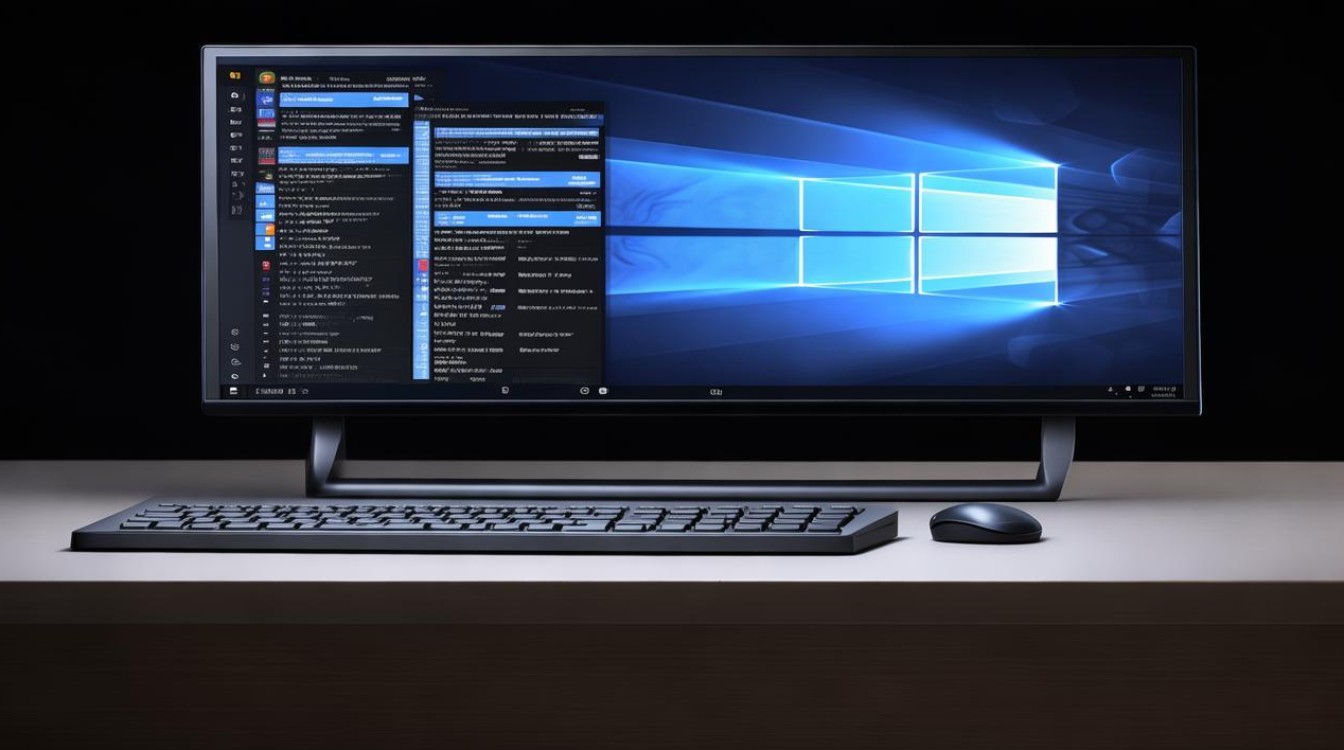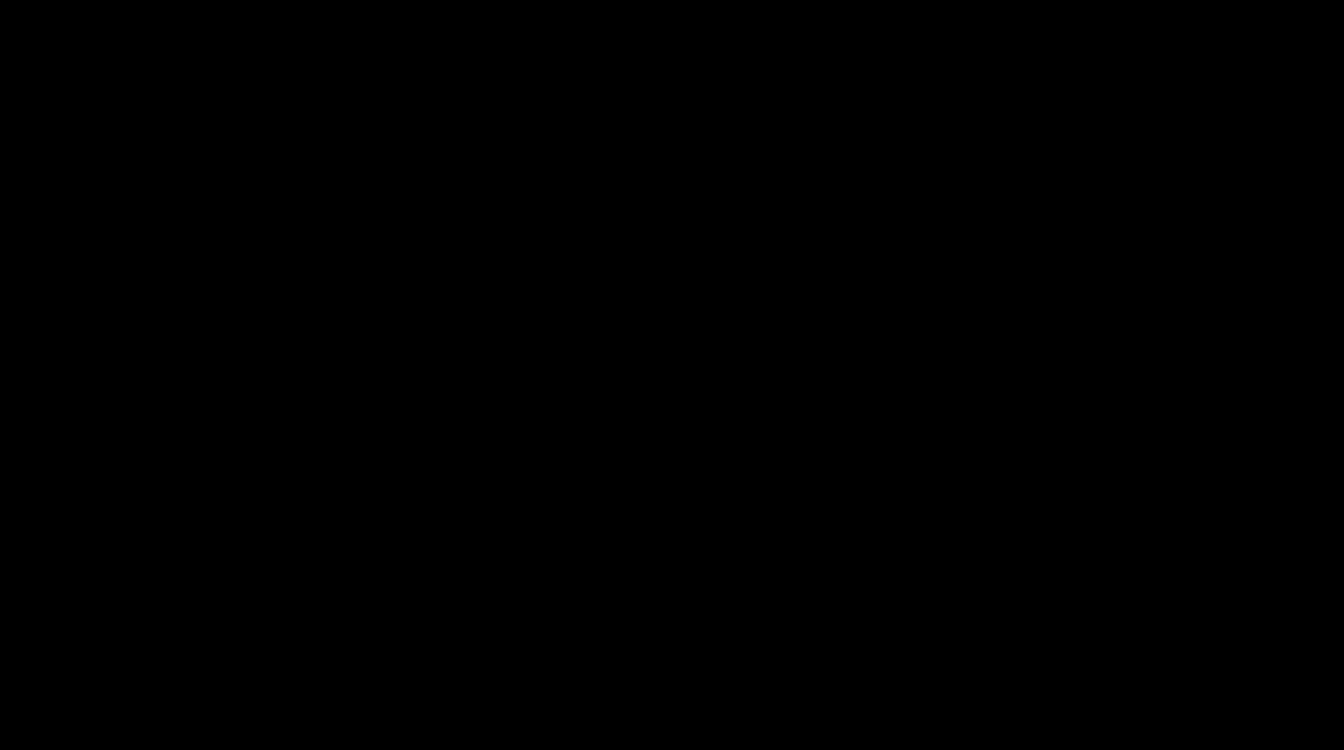解压了驱动怎么安装
shiwaishuzidu 2025年4月15日 04:20:58 驱动 18
解压驱动后,通常可运行安装程序(如.exe文件),按提示操作,或在设备管理器中选择“更新驱动程序”来安装。
准备工作
在开始安装驱动之前,需要确保已经从官方网站或可靠的来源获取了正确的驱动程序压缩包,并且已经将其成功解压到了指定的文件夹中,要知道自己电脑的操作系统类型(如Windows 10、Windows 11等)以及位数(32位或64位),因为不同操作系统和位数对应的驱动可能有所不同。
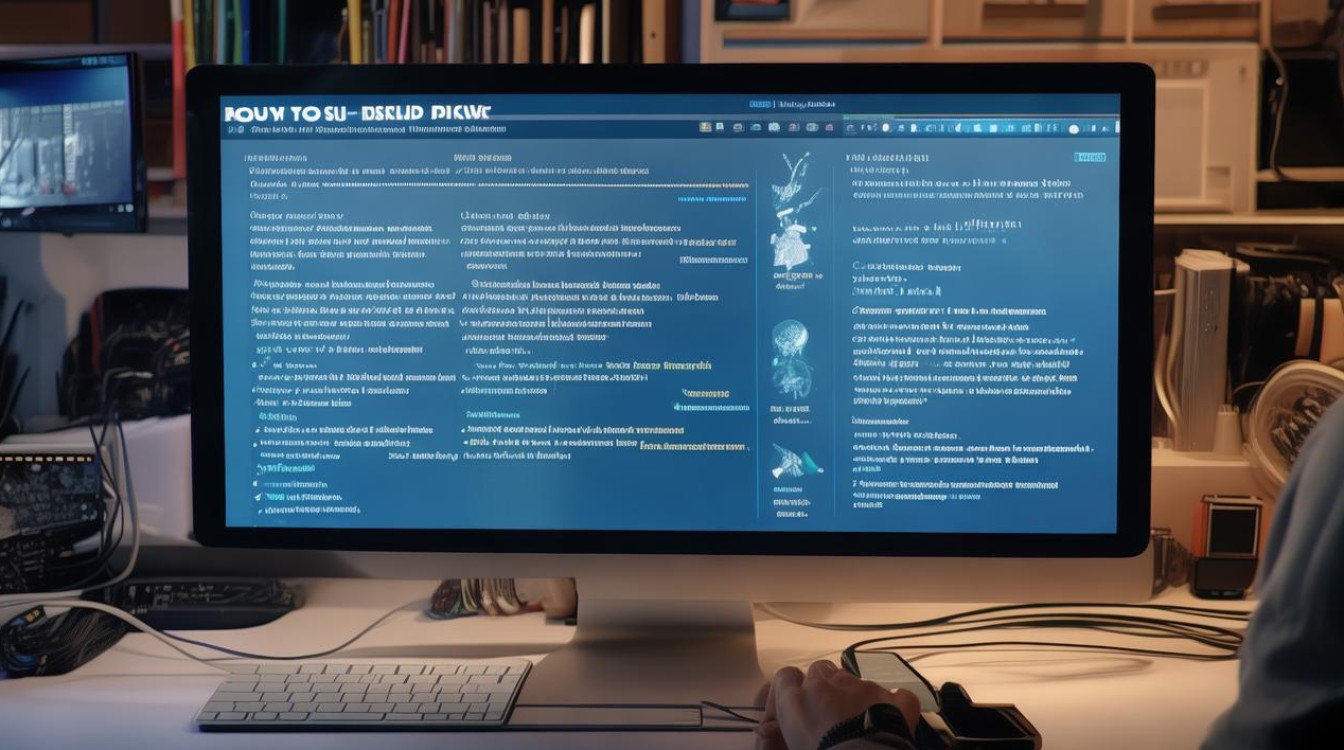
常见安装方法
(一)通过设备管理器安装(以Windows系统为例)
| 步骤 | 操作详情 |
|---|---|
| 打开设备管理器 | 右键点击“此电脑”图标,选择“管理”,在弹出的“计算机管理”窗口中找到“设备管理器”并点击打开,或者使用快捷键Win + X,然后选择“设备管理器”。 |
| 找到需要安装驱动的设备 | 在设备管理器中,找到出现黄色感叹号或问号的设备,这表示该设备的驱动未正确安装,右键点击该设备,选择“更新驱动程序”。 |
| 选择驱动安装方式 | 在弹出的“更新驱动程序软件”对话框中,选择“浏览计算机以查找驱动程序软件”。 |
| 指定驱动位置 | 点击“浏览”按钮,找到之前解压驱动所在的文件夹,选择该文件夹后,点击“下一步”,系统会自动搜索该文件夹中的驱动文件并进行安装。 |
| 完成安装 | 等待驱动安装完成后,会弹出提示框,告知安装成功,设备管理器中该设备的状态应显示为正常,黄色感叹号或问号消失。 |
(二)运行安装程序安装(适用于有独立安装程序的驱动)
| 步骤 | 操作详情 |
|---|---|
| 找到安装程序 | 在解压后的驱动文件夹中,找到可执行的安装程序文件,通常文件名后缀为.exe。 |
| 运行安装程序 | 双击该.exe文件,可能会弹出用户账户控制提示,询问是否允许该程序对计算机进行更改,点击“是”继续。 |
| 遵循安装向导 | 按照安装向导的提示进行操作,一般包括选择安装语言、接受许可协议、选择安装路径等步骤,建议使用默认设置,以免出现不必要的问题。 |
| 完成安装并重启 | 安装完成后,有些驱动可能需要重启计算机才能生效,按照提示重启计算机,使驱动正常加载。 |
注意事项
- 兼容性检查:在安装驱动之前,务必确认驱动与操作系统和硬件设备的兼容性,不兼容的驱动可能导致设备无法正常工作,甚至出现系统故障。
- 备份重要数据:在进行驱动安装操作前,尤其是涉及到系统关键设备(如显卡、声卡等)的驱动安装时,建议备份重要数据,因为在安装过程中可能会出现意外情况,导致数据丢失。
- 关闭相关程序:为了避免安装过程中受到其他程序的干扰,最好关闭所有正在运行的无关程序,特别是一些可能会占用系统资源较多的程序。
相关问答FAQs
问题1:如果解压后的驱动文件夹中有多个文件和文件夹,不知道哪个是安装文件怎么办? 解答:如果有独立的.exe安装程序文件,那就是用于安装驱动的主要文件,如果没有明显的.exe文件,可以查看是否有名为“Setup”或“Install”的文件夹或文件,这些也可能是用于安装的,还可以参考驱动下载页面或相关的说明文档,通常会有关于如何安装的指引。
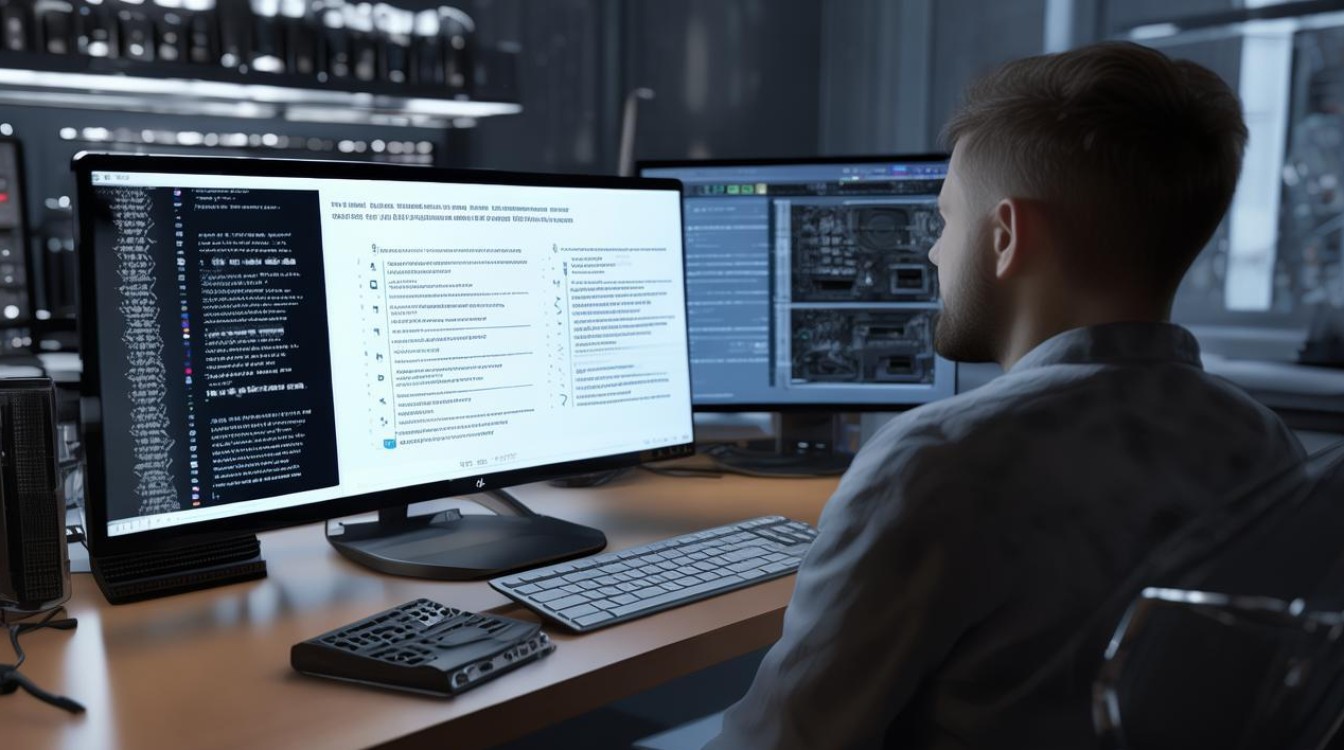
问题2:安装驱动时提示“无法找到兼容的硬件设备”,该怎么办? 解答:这种情况可能是由于驱动与硬件设备不匹配或者硬件连接出现问题导致的,要再次确认下载的驱动是否与设备型号和操作系统完全匹配,如果确认无误,可以检查设备的连接是否正常,例如对于外部设备,可以尝试重新插拔连接线;对于内部设备,可以检查硬件是否正确安装在主板上,若问题仍然存在,可以尝试到设备制造商的官方网站上重新下载最新的驱动程序进行安装。