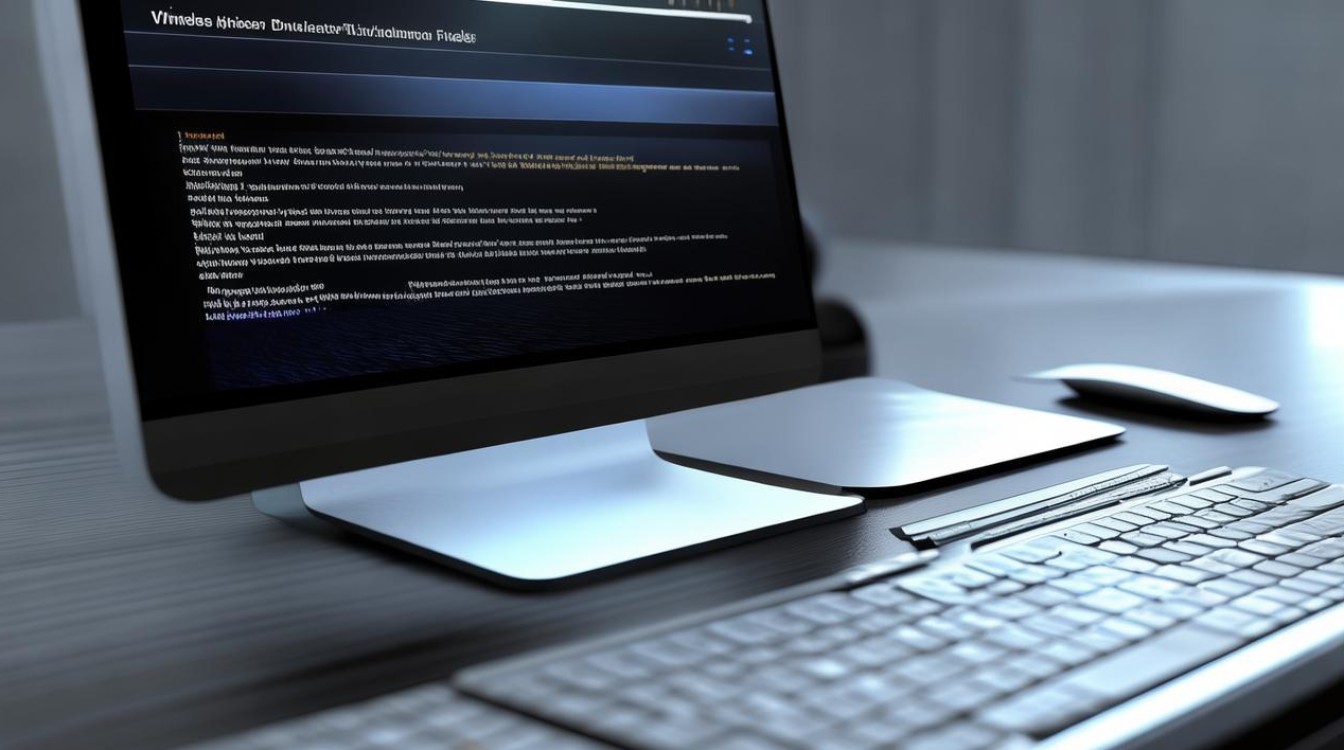设置 从 固态
shiwaishuzidu 2025年4月30日 09:24:27 固态 16
在BIOS/UEFI设置中,找到启动选项菜单,将固态硬盘(SSD)设为第一启动设备,保存并退出即可实现系统从固态硬盘优先启动。
固态硬盘(SSD)的配置与优化指南
固态硬盘(SSD)因其高速读写、低功耗和抗震性能成为现代计算机存储的首选,正确设置和优化固态硬盘能最大化其性能并延长使用寿命,以下从安装、系统迁移到优化配置的全流程进行详细说明。

固态硬盘的物理安装
-
硬件兼容性确认
在安装前需确认主板接口类型(如SATA、M.2 NVMe或PCIe)与SSD匹配。- SATA SSD:需连接SATA数据线及电源线。
- M.2 NVMe SSD:直接插入主板M.2插槽,无需额外供电。
- PCIe SSD:通过PCIe插槽扩展。
-
安装步骤
| 步骤 | 操作 | 注意事项 | |------|------|----------| | 1 | 断开电源并打开机箱 | 防静电措施(如佩戴防静电手环) | | 2 | 固定SSD到支架或插槽 | 确保螺丝固定稳固 | | 3 | 连接数据线/电源线(SATA SSD) | 避免弯折线材 | | 4 | 关闭机箱并通电启动 | 检查BIOS是否识别硬盘 |
系统迁移与启动设置
若需将原有系统迁移至SSD,可借助工具(如Acronis True Image、Macrium Reflect)或Windows内置功能:
-
系统克隆流程
- 步骤1:备份原硬盘数据(避免操作失误导致丢失)。
- 步骤2:使用克隆软件选择源盘(旧硬盘)与目标盘(SSD)。
- 步骤3:调整分区大小(若SSD容量小于原硬盘,需删除冗余分区)。
- 步骤4:完成克隆后重启,进入BIOS设置SSD为第一启动项。
-
BIOS/UEFI关键设置

- AHCI模式:确保SATA控制器模式为AHCI(非IDE或RAID),以启用SSD高级功能。
- Secure Boot:若使用UEFI启动,需关闭Secure Boot或配置密钥。
- 启动顺序:将SSD设为优先级(通常在“Boot”选项卡中调整)。
固态硬盘的初始化与分区
首次使用SSD需初始化并分区:
-
Windows磁盘管理工具
- 右击“此电脑” → “管理” → “磁盘管理”,找到未分配的SSD。
- 选择GPT(UEFI系统)或MBR(传统BIOS)分区表,新建简单卷并格式化。
-
4K对齐设置
| 工具 | 操作 | 作用 | |------|------|------| | Windows格式化 | 选择“默认分配单元大小”(通常为4096字节) | 确保文件系统与闪存颗粒对齐 | | 第三方工具(如DiskGenius) | 手动指定对齐参数 | 提升读写效率 |
性能优化与寿命延长
-
系统级优化
- 禁用磁盘碎片整理:SSD无需此功能,且频繁整理会缩短寿命(在“优化驱动器”中关闭)。
- 启用TRIM命令:通过命令提示符输入
fsutil behavior set DisableDeleteNotify 0确认TRIM已启用。 - 关闭休眠模式:以管理员身份运行
powercfg -h off可释放SSD空间并减少写入。
-
存储空间管理

- 预留OP(Over-Provisioning)空间:保留10%~20%容量不分区,供主控执行垃圾回收。
- 避免满盘使用:长期占用超过80%容量可能导致性能下降。
常见问题与维护
-
定期固件升级
通过制造商工具(如三星Magician、西部数据Dashboard)检查固件更新,修复潜在问题。 -
健康状态监测
使用CrystalDiskInfo等工具查看SSD寿命(TBW值)、温度及S.M.A.R.T.状态。
相关问答(FAQs)
Q1:SSD是否需要定期格式化?
A1:不需要,频繁格式化会增加写入量,反而影响寿命,建议仅在使用初期格式化一次,后续通过删除文件或TRIM命令维护性能。
Q2:为什么SSD的可用空间比标称容量小?
A2:这是正常现象,厂商按1GB=10^9字节计算容量,而系统以1GiB=2^30字节显示,导致差异,部分空间会被保留用于OP冗余和主控管理。