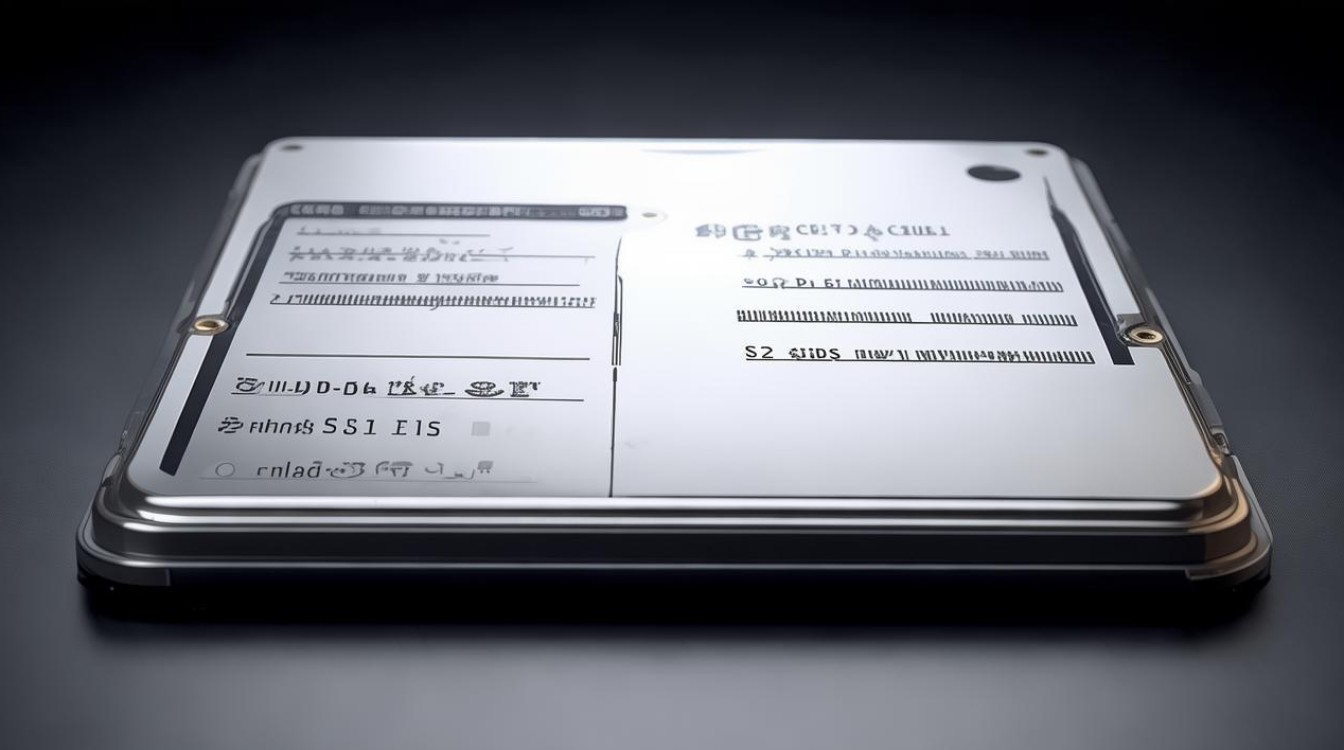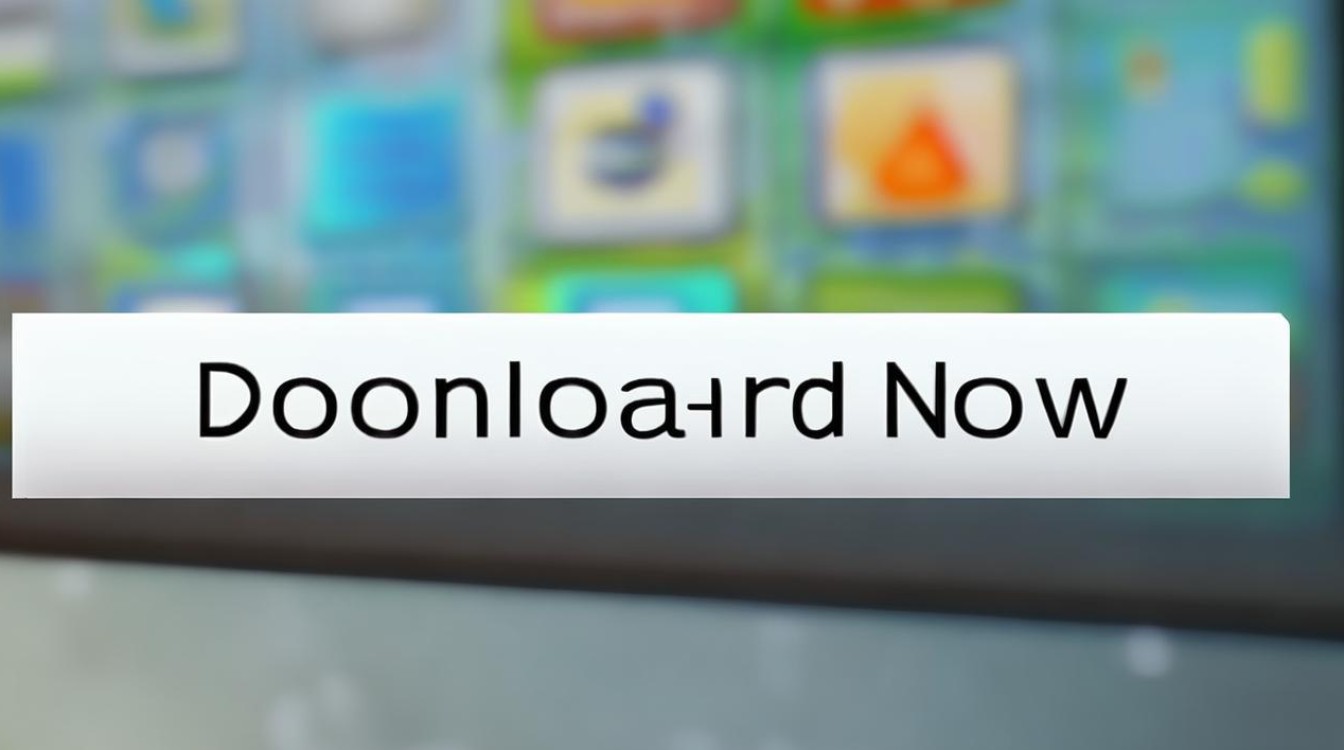设置固态硬盘引导
shiwaishuzidu 2025年4月13日 10:10:07 固态 16
设置固态硬盘引导通常涉及进入BIOS/UEFI,将固态硬盘设为首选启动项。
设置固态硬盘(SSD)作为引导盘是提升计算机启动速度和整体性能的有效方法,以下是详细的步骤指南:
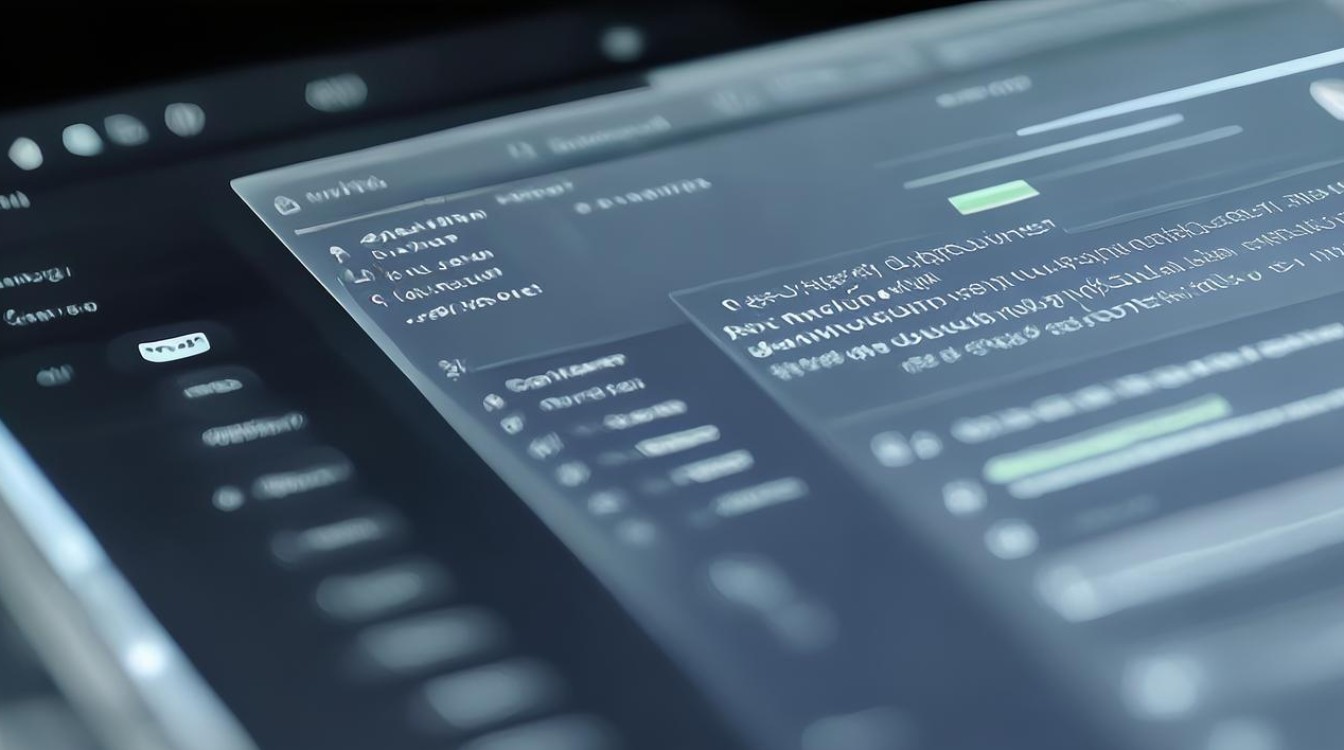
-
准备工作
- 确认硬件连接:确保固态硬盘已正确安装在主板的SATA接口或M.2插槽上,并牢固固定,如果使用SATA接口,还需连接好数据线和电源线。
- 备份数据:在操作之前,建议备份固态硬盘中的所有重要数据,以防万一。
-
进入BIOS/UEFI设置界面
- 重启计算机:按下电源按钮重启计算机。
- 进入BIOS/UEFI:在计算机启动过程中,按下特定的键(如Del、F2、F10、F12等,具体按键因主板型号而异)进入BIOS/UEFI设置界面,这个键通常在计算机启动时的屏幕上会有提示。
-
识别固态硬盘
- 找到存储配置选项:在BIOS/UEFI设置界面中,使用方向键导航到“Storage Configuration”、“Boot”或类似的选项。
- 识别固态硬盘:在存储配置菜单中,你应该能够看到连接到计算机的所有存储设备,包括固态硬盘,固态硬盘通常会被标记为“SSD”或其品牌名称。
-
设置固态硬盘为启动项
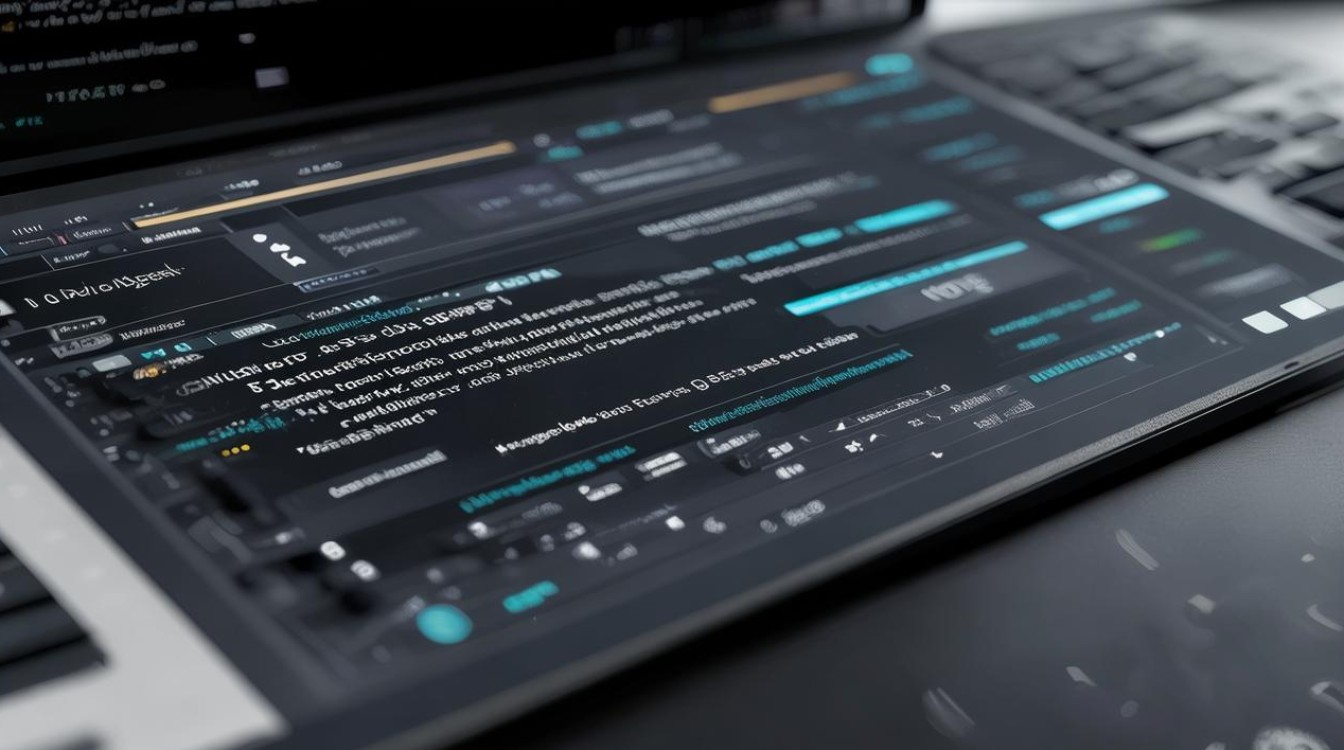
- 调整启动顺序:在BIOS/UEFI设置界面中,找到“Boot Order”、“Boot Priority”或类似的选项,使用方向键将固态硬盘调整到启动顺序的首位。
- 保存并退出:设置完成后,选择“Save & Exit”或按相应的键保存设置并退出BIOS/UEFI设置界面,计算机将自动重启。
-
安装操作系统(如需)
- 准备安装介质:如果固态硬盘上尚未安装操作系统,你需要准备一个可引导的安装介质(如USB闪存驱动器)。
- 启动安装程序:将安装介质插入计算机,并按照屏幕上的指示完成操作系统的安装过程,在安装过程中,确保将操作系统安装在固态硬盘上。
-
验证设置
- 检查启动顺序:计算机重启后,进入BIOS/UEFI设置界面,确认固态硬盘仍然处于启动顺序的首位。
- 测试启动速度:尝试启动计算机并观察启动速度是否有所提升,如果一切正常,你的计算机应该能够从固态硬盘快速启动。
特殊情况处理
-
找不到启动分区:如果在BIOS/UEFI设置界面中无法找到固态硬盘或启动分区,可能是硬盘未被正确识别或分区表损坏,可以尝试重新插拔硬盘数据线和电源线,或者使用硬盘分区工具修复分区表。
-
EFI引导问题:对于支持UEFI的计算机,如果遇到EFI引导问题,可以尝试在BIOS/UEFI设置界面中启用EFI模式,并将EFI系统分区设置为活动分区。
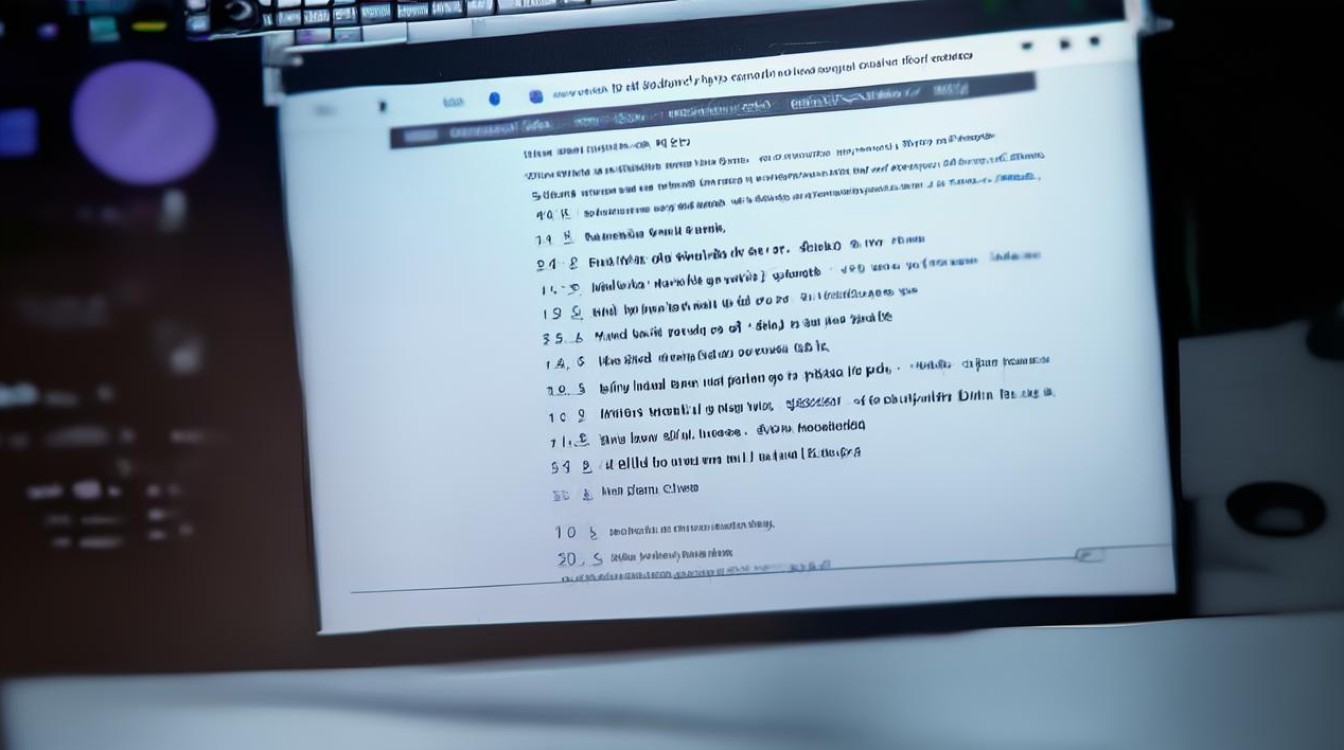
设置固态硬盘为引导盘需要经过多个步骤,包括确认硬件连接、进入BIOS/UEFI设置界面、识别固态硬盘、设置启动顺序以及安装操作系统等,在操作过程中,请务必谨慎并遵循上述步骤进行操作。