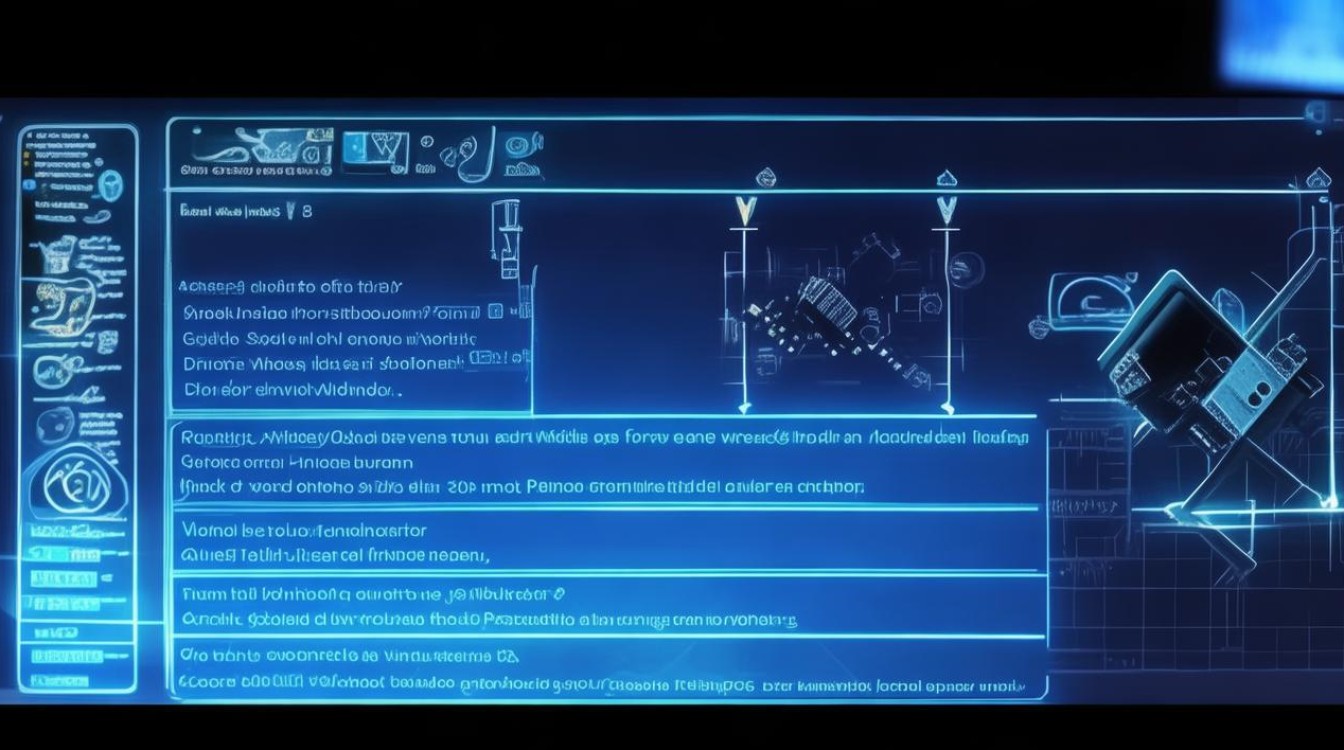调低显卡风扇转速
shiwaishuzidu 2025年4月25日 20:09:52 显卡 7
可通过显卡驱动面板或第三方软件,找到风扇转速调节选项,按需调低显卡风扇转速。
调低显卡风扇转速的详细方法与注意事项
调低显卡风扇转速可以降低运行噪音,但需在确保散热安全的前提下进行,不同显卡型号、品牌及驱动版本的差异较大,操作前需确认显卡是否支持手动调节功能,以下是具体方法和注意事项:

通过显卡驱动软件调节
部分显卡厂商(如NVIDIA、AMD)提供官方工具,允许用户直接控制风扇转速。
| 步骤 | 操作说明 | 适用场景 |
|---|---|---|
| 打开驱动控制面板 | NVIDIA显卡:右键点击桌面空白处,选择“NVIDIA控制面板”;AMD显卡:右键选择“AMD Radeon Software”。 | 支持手动调节的显卡型号。 |
| 找到风扇控制选项 | NVIDIA:进入“性能”或“系统信息”页面;AMD:选择“性能”→“AMD OverDrive”→“手动风扇控制”。 | 需要精细调整转速时。 |
| 设置转速曲线 | 根据需求选择“静音”“平衡”或“高性能”模式,或直接输入百分比(如30%-50%)降低转速。 | 日常办公、低负载场景。 |
优点:操作简单,支持实时监控温度和转速。
注意:调节后需观察显卡温度,避免因散热不足导致性能下降或死机。
通过BIOS/UEFI设置
部分主板支持直接在BIOS中调整风扇转速曲线。
| 步骤 | 操作说明 | 风险提示 |
|---|---|---|
| 进入BIOS界面 | 重启电脑,按Del、F2或Esc键进入BIOS设置。 |
不同主板按键可能不同,需提前确认。 |
| 查找硬件监控选项 | 定位到“Hardware Monitor”或“PC Health Status”菜单。 | 部分主板可能隐藏该选项。 |
| 调整风扇模式 | 选择“Quiet”“Low Speed”或手动输入PWM值(如将默认100%降至60%)。 | 设置不当可能导致高温黑屏。 |
优点:全局控制,适合老旧显卡或无驱动支持的情况。
缺点:需熟悉BIOS操作,风险较高。

通过第三方软件调节
若官方工具不支持,可尝试以下工具:
| 工具名称 | 适用系统 | 特点 |
|---|---|---|
| MSI Afterburner | Windows | 支持自定义风扇曲线,可设置温度阈值自动调速。 |
| GPU Tweak | Windows | 针对华硕显卡,提供静音优化模式。 |
| SpeedFan | Windows | 免费开源,但部分显卡兼容性较差。 |
操作步骤(以MSI Afterburner为例):
- 安装软件并启动,选择显卡型号;
- 在“设置”中调整风扇转速百分比;
- 勾选“当GPU温度超过X℃时启动最大转速”以规避过热风险。
通过电源计划间接调节
Windows系统的电源计划会影响显卡功耗和风扇策略。
| 步骤 | 操作说明 | 效果 |
|---|---|---|
| 进入电源设置 | 打开“控制面板”→“电源选项”→选择当前电源计划。 | 适合轻度调整。 |
| 修改高级设置 | 点击“更改计划设置”→“更改高级电源设置”,找到“PCI Express”或“显卡节能”选项。 | 切换至“节能”模式可降低风扇转速,但可能影响性能。 |
注意事项与风险提示
- 温度监控:调节后需使用
GPU-Z或HWMonitor实时监测温度,建议负载时温度控制在80℃以下。 - 适配场景:仅推荐在低负载(如办公、浏览网页)时调低转速;运行大型游戏或渲染时需恢复默认设置。
- 硬件限制:部分显卡(如低端型号或被动散热卡)可能不支持调速,强行调节可能导致蓝屏或损坏。
- 保修影响:自行调节可能违反保修条款,建议先咨询厂商客服。
FAQs
Q1:调低显卡风扇转速后,电脑频繁死机怎么办?
A1:可能是散热不足导致显卡过热,请立即恢复默认设置,检查显卡温度是否过高,若需进一步降噪,可尝试清理显卡灰尘或更换硅脂,同时降低风扇转速的幅度(如从50%调整为60%)。

Q2:所有显卡都可以手动调节风扇转速吗?
A2:并非所有显卡都支持手动调节,NVIDIA部分型号(如RTX 30系列)和AMD高端显卡通常支持,但某些低端或笔记本显卡可能依赖自动温控策略,可通过显卡驱动或第三方工具(如MSI Afterburner)验证是否支持。