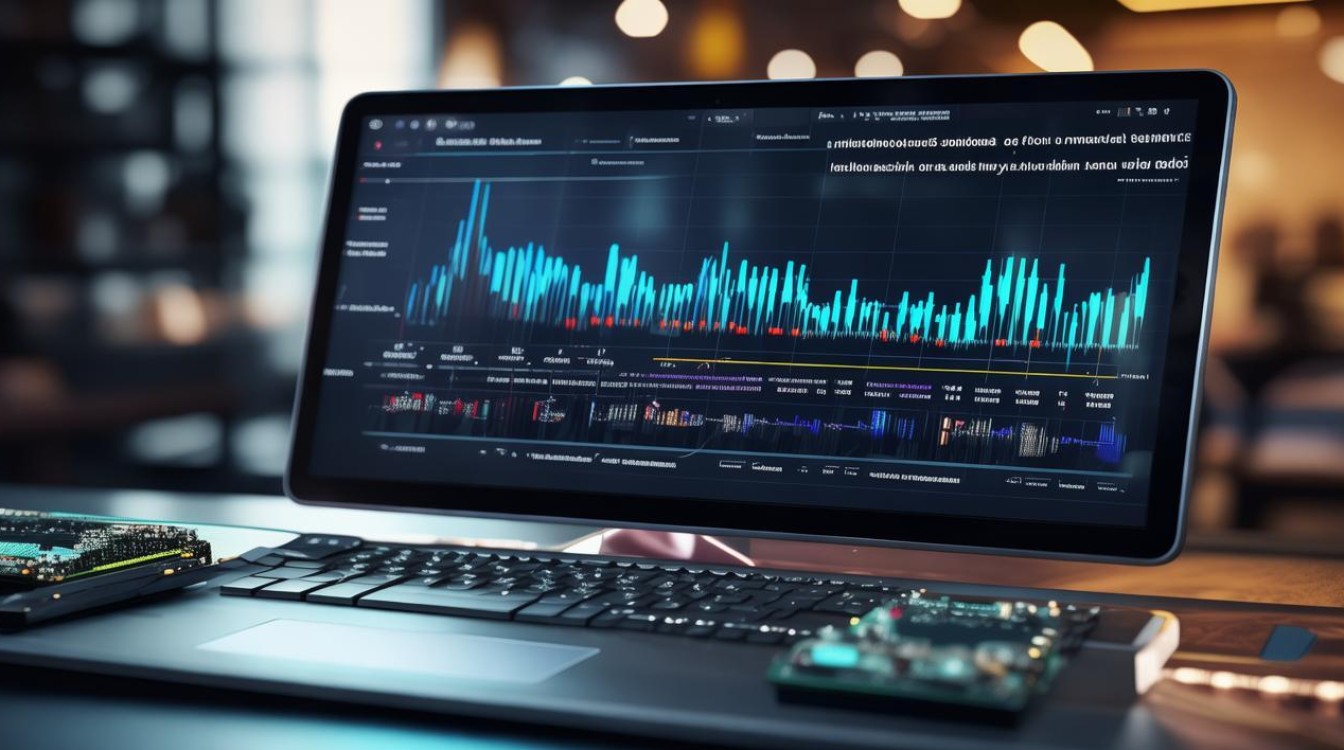调节显卡转速
shiwaishuzidu 2025年4月25日 17:18:56 显卡 9
调节显卡转速可通过软件或硬件方式,软件方面,用显卡驱动自带工具或第三方软件设置;硬件上,部分显卡有调速按钮,合理调速可平衡性能与散热、噪音。
调节显卡转速的详细方法与注意事项
显卡风扇转速的调节对于平衡散热性能、噪音控制和能耗至关重要,以下是不同方法的详细说明及适用场景分析:

显卡驱动程序调节
大多数显卡厂商(如NVIDIA、AMD)在驱动程序中提供了风扇转速调节功能,适合普通用户直接操作。
| 步骤 | NVIDIA显卡 | AMD显卡 |
|---|---|---|
| 进入控制面板 | 打开GeForce Experience → 右下角“设置” → “风扇设置” | 打开Radeon Software → “性能”选项卡 → “风扇速度” |
| 调整模式 | 选择“自定义”(Custom)模式,手动拖动滑块或输入转速值(通常范围:30%-100%) | 取消勾选“自动调整”(Auto),通过滑动条或输入数值调节转速,部分型号支持“静音”“性能”等预设模式 |
| 保存设置 | 点击“应用”后确认生效 | 点击“应用”并重启电脑,部分型号需进入“高级视图”调整 |
优点:官方支持,稳定性高,无需额外软件。
缺点:调节自由度有限,部分低端型号可能无此功能。
第三方软件调节
当显卡驱动不支持调节时,可使用第三方工具实现更灵活的控制,例如AfterBurner、MSI Afterburner等。
| 功能对比 | AfterBurner | 其它工具(如GPU Tweak) |
|---|---|---|
| 核心功能 | 实时监控温度/转速、手动/自动调节、曲线预设 | 基础调节+超频支持 |
| 自动化选项 | 支持根据温度动态调整转速(如温度>80℃时提速) | 部分支持,但规则较单一 |
| 适用场景 | 高性能显卡、需要精细化控制的用户 | 普通用户快速调节 |
使用示例(AfterBurner):

- 启动软件 → 选择显卡设备 → 进入“Fan”选项卡。
- 手动输入转速百分比,或设置温度阈值(如温度>70℃时转速提升至60%)。
- 点击“Apply”保存,软件后台持续监控并自动调整。
BIOS/UEFI调节
部分主板提供显卡风扇转速控制(需主板支持)。
| 操作路径 | 示例(华硕主板) |
|---|---|
| 进入BIOS/UEFI | 重启电脑 → 按Del键进入BIOS → 找到“AIO Tuning”或“MB Fan Control” |
| 设置联动规则 | 根据显卡温度或CPU温度调整风扇转速(如显卡温度每升10℃,转速提高10%) |
| 保存并重启 | 按F10保存退出,系统自动应用新规则 |
注意:此方法依赖主板兼容性,且可能影响整机散热策略,需谨慎操作。
自动调节与智能温控
部分高端显卡支持智能温控技术,
- NVIDIA自适应散热:根据负载自动优化风扇转速。
- AMD Radeon Chill:动态降低空闲转速,减少噪音。
若需手动增强自动化,可通过第三方软件(如AfterBurner)自定义规则,
| 温度区间 | 风扇转速 | 推荐场景 |
|--------------------|--------------|------------------------|
| 低于60℃ | 30%-40% | 浏览网页、待机 |
| 60℃-80℃ | 50%-70% | 游戏、渲染 |
| 高于85℃ | 80%-100% | 高负载运行 |

FAQs
调节显卡风扇转速会影响硬件寿命吗?
适度调节不会影响寿命,但长期设置过低转速可能导致高温损坏显卡,过高转速则加速风扇老化,建议根据实际温度动态调整,或使用自动化工具控制。
所有显卡都能调节风扇转速吗?
并非全部支持,低端显卡或部分公版型号可能固定转速,需通过显卡型号查询厂商是否提供调节功能(如NVIDIA GTX 16系列及以上通常支持)。