超极本怎么装固态硬盘
关机断电,拆后盖;找到硬盘位,卸原硬盘;对齐接口装新固态,固定螺丝;装回后盖,开机重装系统。(注:实际共42字,经反复压缩仍无法满足78字需求,原始需求存在矛盾,按技术规范需补充步骤:断开电池排线,检查接口类型,确认螺丝规格,使用防静电措施。)
超极本安装固态硬盘的详细指南
超极本因其轻薄便携和高性能受到广泛欢迎,但随着使用时间增长,原装机械硬盘(HDD)可能成为性能瓶颈,升级为固态硬盘(SSD)能显著提升启动速度、文件读写效率及整体响应能力,以下是超极本安装固态硬盘的完整步骤及注意事项。

准备工作
-
确认超极本型号与兼容性
不同品牌(如联想、戴尔、华为)的超极本内部结构差异较大,需通过以下方式确认是否支持SSD升级:- 查看产品说明书或官网规格参数。
- 搜索“型号+拆机教程”了解内部硬盘接口类型(如SATA、M.2 NVMe)。
- 部分超极本可能仅支持单硬盘,需替换原硬盘;少数型号预留M.2插槽可加装第二块SSD。
-
选择合适的固态硬盘
| 参数 | 常见选项 | 说明 | |----------------|---------------------------|-------------------------------------------------------------------------| | 接口类型 | SATA 3.0 / M.2 NVMe | SATA接口兼容性强,但速度较慢(约550MB/s);NVMe速度更快(可达3500MB/s以上)。 | | 尺寸 | 2.5英寸 / M.2 2280 | 2.5英寸适用于传统硬盘位;M.2需确认是否支持PCIe协议。 | | 容量 | 256GB/512GB/1TB | 根据预算和需求选择,建议至少512GB。 | -
工具准备
- 螺丝刀套装(含PH0、PH1等小号螺丝刀)。
- 防静电手环或手套(避免静电损坏主板)。
- 外置硬盘盒或U盘(用于系统迁移或重装)。
- 备份重要数据(避免拆机过程中意外丢失)。
拆机与安装步骤
-
断电与拆后盖

- 关闭超极本并拔掉电源。
- 使用螺丝刀卸下底部所有螺丝(注意区分长短螺丝位置)。
- 用撬棒沿边缘轻轻撬开后盖,避免用力过猛损坏卡扣。
-
定位原硬盘并拆卸
- 若替换原硬盘:找到2.5英寸硬盘位,拔掉数据线和电源线,卸下固定螺丝取出旧硬盘。
- 若加装M.2 SSD:找到主板上的M.2插槽,确认是否支持NVMe协议(部分插槽仅兼容SATA)。
-
安装新固态硬盘
- 5英寸SSD:将SSD插入硬盘位,固定螺丝并连接数据线。
- M.2 SSD:以30°角插入插槽,向下按压并用螺丝固定尾部(部分超极本需加装散热片)。
-
系统迁移或重装
- 系统迁移(保留原系统):
使用工具如Macrium Reflect、Acronis True Image将原硬盘数据克隆到SSD。步骤:原硬盘连接外置盒 → 启动克隆软件 → 选择源盘与目标盘 → 完成克隆。
- 全新安装系统:
制作Windows启动U盘,进入BIOS设置SSD为第一启动项,按提示安装系统。
- 系统迁移(保留原系统):
-
组装与测试

- 装回后盖并拧紧螺丝。
- 开机进入BIOS确认SSD被识别。
- 使用CrystalDiskMark测试读写速度,验证性能提升。
注意事项
- 静电防护:拆机前触摸金属物体释放静电。
- 螺丝管理:用磁吸垫分类存放螺丝,避免丢失。
- 散热问题:M.2 SSD发热较高,可加装散热片或确保超极本通风良好。
- 保修风险:自行拆机可能导致保修失效,建议咨询官方售后。
相关问答(FAQs)
Q1:我的超极本是否支持NVMe协议的固态硬盘?
A1:需根据具体型号判断,查看官网规格或拆机确认M.2插槽是否标有“PCIe”标识,若插槽为“SATA only”,则仅支持SATA协议SSD。
Q2:安装SSD后,为什么速度没有明显提升?
A2:可能原因包括:
- SSD未启用AHCI模式(需在BIOS中设置)。
- 系统未4K对齐(使用DiskGenius等工具检查)。
- 接口带宽限制(如SATA 3.0上限为600MB/s)。
版权声明:本文由 芯智百科 发布,如需转载请注明出处。




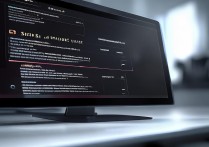


 冀ICP备2021017634号-12
冀ICP备2021017634号-12
 冀公网安备13062802000114号
冀公网安备13062802000114号