重做系统显卡安装蓝屏
shiwaishuzidu 2025年4月15日 01:49:00 显卡 15
重做系统后显卡安装蓝屏,可能是驱动不兼容或硬件故障。
重做系统后显卡安装导致蓝屏问题详解
在重新安装操作系统后,有时用户会遇到一个令人头疼的问题:安装显卡驱动程序时系统出现蓝屏,这种情况不仅影响用户的正常使用,还可能对硬件造成潜在威胁,以下是详细的解答和解决方案。

确认硬件兼容性
步骤:
- 检查系统要求:确保你的操作系统版本与显卡型号兼容,Windows 10和Windows 11对硬件的要求有所不同。
- 查看硬件规格:访问显卡制造商的官方网站,查看显卡的详细规格和支持的操作系统列表。
示例表格:
| 显卡型号 | 支持的操作系统 | 备注 |
|---|---|---|
| NVIDIA GeForce GTX 1080 | Windows 10 (64-bit) | DirectX 12 API, CUDA, etc. |
| AMD Radeon RX 5700 XT | Windows 10 (64-bit), Windows 11 | DirectX 12 API, Vulkan |
更新BIOS
步骤:
- 进入BIOS设置:重启计算机,在启动时按下相应的键(如Del、F2等)进入BIOS设置界面。
- 检查BIOS版本:在BIOS界面中查找当前BIOS版本信息,并访问主板或显卡制造商的网站,查看是否有更新的版本。
- 更新BIOS:按照制造商提供的说明进行BIOS更新操作,注意,BIOS更新有一定风险,务必谨慎操作。
清洁安装系统
步骤:

- 备份数据:在进行任何操作之前,确保备份所有重要数据。
- 格式化硬盘:使用安装介质(如USB驱动器或光盘)启动计算机,选择“自定义安装”选项,并格式化目标分区。
- 全新安装:完成格式化后,继续进行操作系统的全新安装。
安全模式安装驱动
步骤:
- 进入安全模式:重启计算机,按F8(或Shift+F8)进入高级启动选项菜单,选择“安全模式”。
- 卸载旧驱动:在安全模式下,打开设备管理器,找到显示适配器,右键点击显卡设备,选择“卸载设备”,勾选“删除此设备的驱动程序软件”。
- 安装新驱动:下载最新的显卡驱动程序,从官方网站获取适用于你显卡型号的最新驱动版本,在安全模式下安装驱动程序。
检查系统文件完整性
步骤:
- 使用系统文件检查工具:在命令提示符下输入
sfc /scannow,系统将自动扫描并修复损坏的系统文件。 - 使用DISM工具:如果SFC无法解决问题,可以使用DISM工具进一步修复,打开命令提示符,输入以下命令:
DISM /Online /Cleanup-Image /RestoreHealth
检查硬件故障
步骤:
- 重新插拔显卡:关闭电源,打开机箱,将显卡从插槽中拔出,清理灰尘后重新插入。
- 更换插槽:尝试将显卡插入不同的PCIe插槽,确保插槽没有损坏。
- 测试其他硬件:如果可能,尝试将显卡安装在另一台计算机上,以排除显卡本身的问题。
FAQs
Q1: 如果以上方法都无法解决问题,该怎么办? A1: 如果上述所有方法都未能解决问题,建议联系显卡制造商的技术支持团队,寻求专业帮助,可以考虑将计算机送至专业的维修中心进行全面检测和维修。
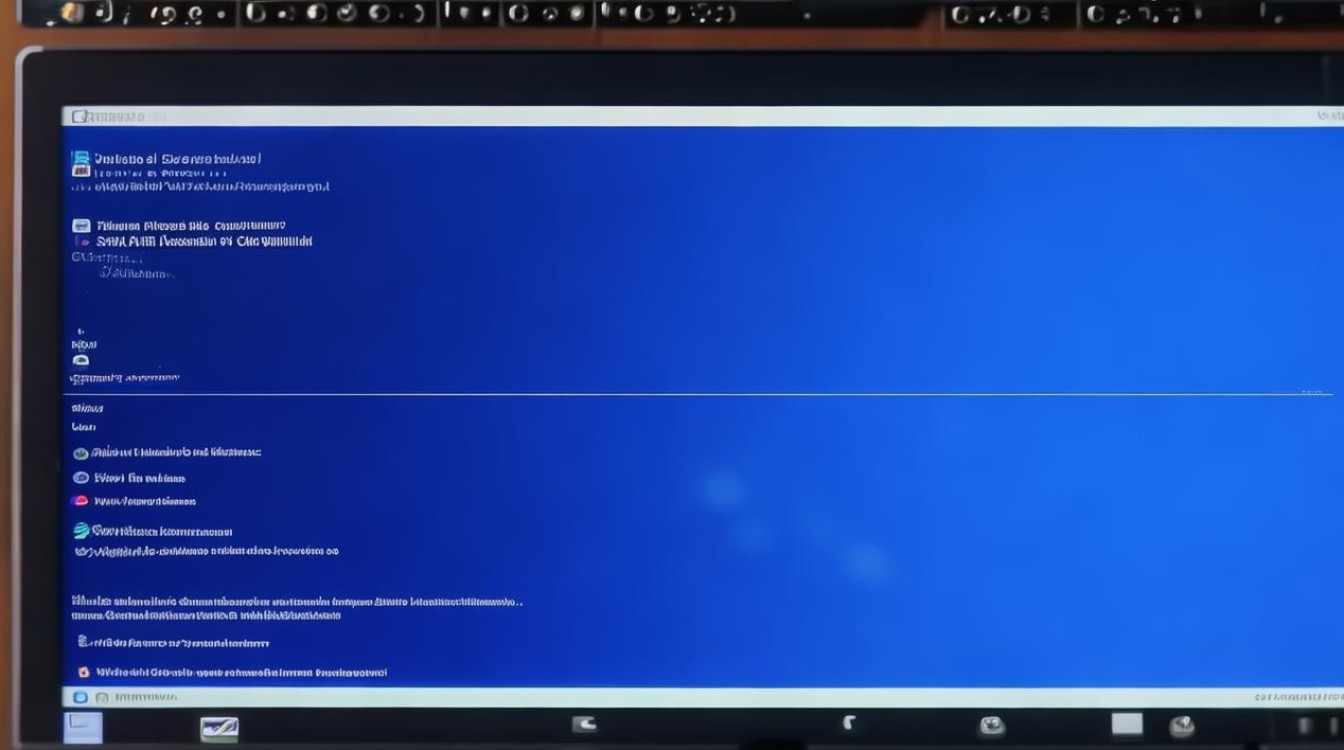
Q2: 如何避免未来再次出现类似问题? A2: 为避免未来再次出现类似问题,建议定期更新操作系统和驱动程序,保持系统和硬件的最新状态,定期进行系统维护和优化,确保系统的稳定性和安全性。










