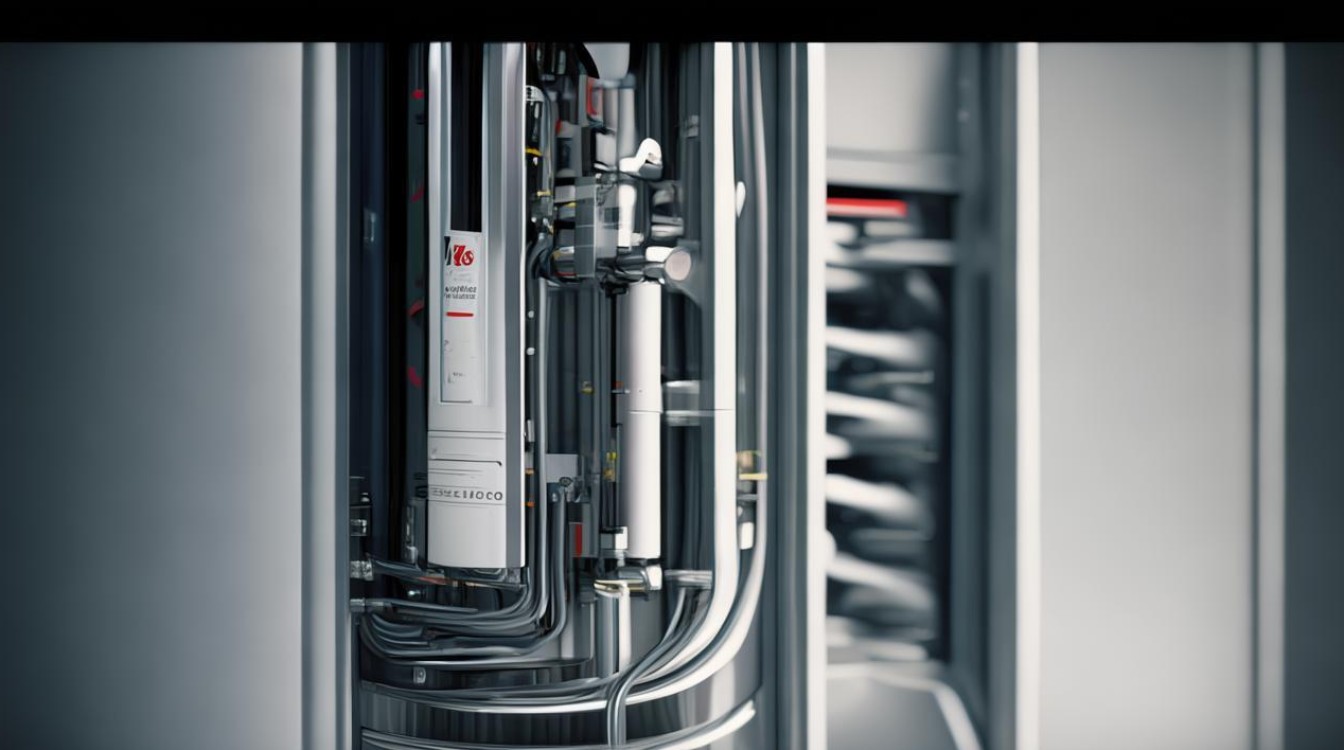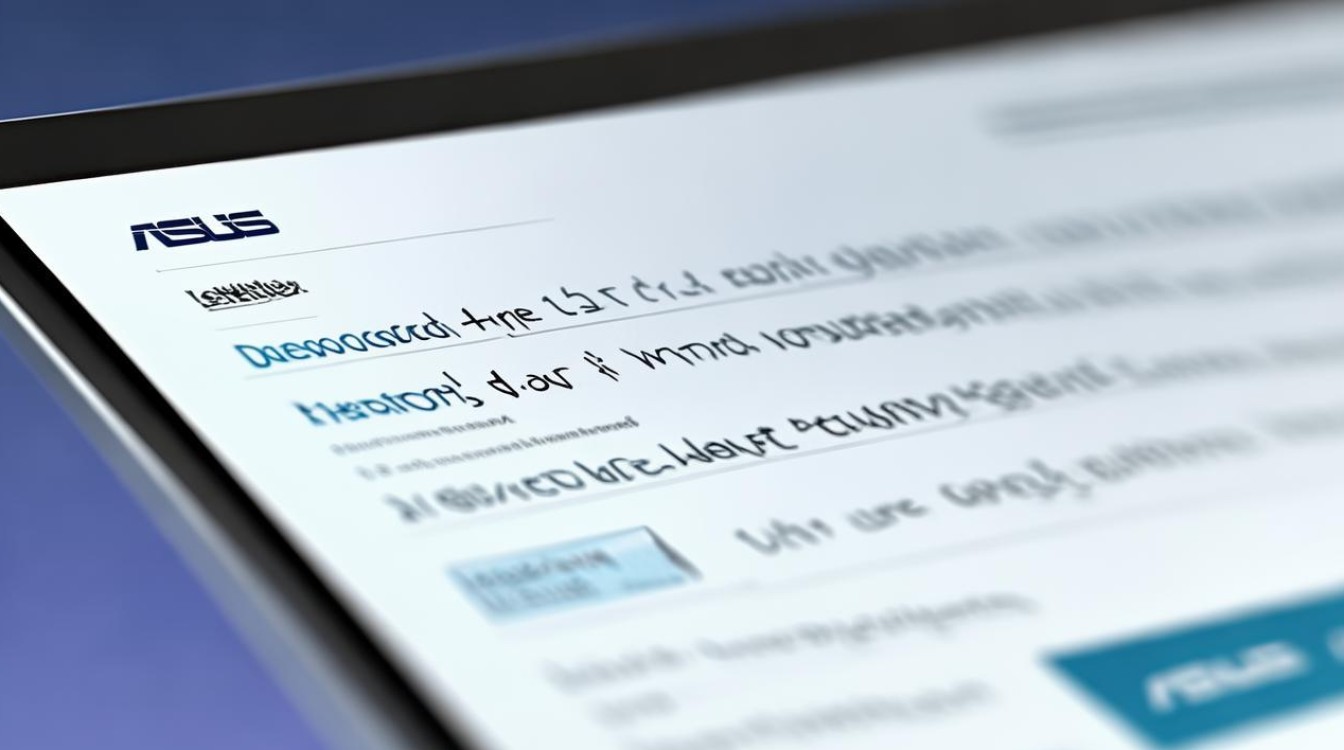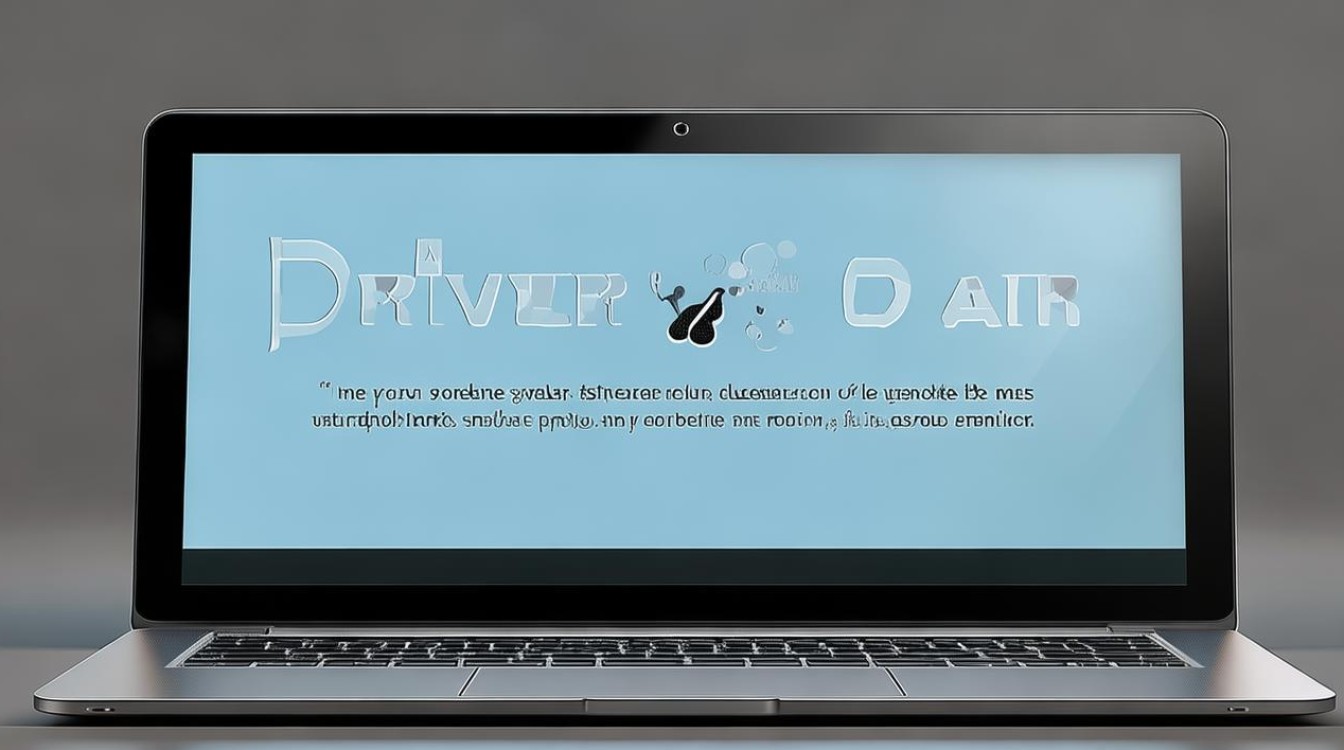重装固态分区
shiwaishuzidu 2025年4月13日 07:06:17 固态 19
重装固态分区需先备份数据,用分区工具如 DiskGenius 等进行操作,根据需求划分区域并设置格式。
-
准备工作

- 备份数据:在进行任何操作之前,务必备份固态硬盘中的重要数据,以免丢失。
- 获取安装介质:准备一个可引导的USB驱动器或光盘,其中包含操作系统的安装文件。
-
启动计算机并进入安装界面
- 插入安装介质:将包含操作系统安装文件的USB驱动器或光盘插入计算机。
- 重启计算机:重启计算机,并在启动时按下相应的键(通常是F2、F12、Del等)进入BIOS设置。
- 设置启动顺序:在BIOS设置中,将USB驱动器或光盘设置为首选启动设备,然后保存并退出BIOS。
-
开始安装操作系统
- 选择语言和区域:在安装界面中,选择适当的语言、时间和货币格式以及键盘布局,然后点击“下一步”。
- 点击安装:点击“安装”按钮开始安装操作系统。
-
分区磁盘

- 选择分区方式:在安装类型选择界面,通常可以选择“自定义:仅安装Windows”或“升级:安装Windows并保留文件、设置和应用程序”(如果是从旧系统升级),这里我们选择“自定义:仅安装Windows”来进行分区操作。
- 删除原有分区:在磁盘分区界面,会看到当前的磁盘分区情况,如果固态硬盘是全新的或者希望重新分区,可以删除原有的分区,选中要删除的分区,然后点击“删除”按钮,此操作会清除所选分区上的所有数据,请确保已备份重要数据。
- 创建新分区:删除原有分区后,会看到未分配的空间,在此空间上右键点击,选择“新建”,然后按照提示输入分区大小、驱动器号等信息,系统分区(通常是C盘)建议至少分配20GB以上的空间,具体大小可以根据个人需求和硬盘容量进行调整,也可以根据需要创建多个分区,例如一个用于系统,一个用于存储文件等。
- 格式化分区:创建好分区后,需要对分区进行格式化才能使用,选中要格式化的分区,然后点击“格式化”按钮,在格式化过程中,可以选择文件系统(如NTFS、FAT32等),一般建议使用NTFS文件系统,因为它支持更大的文件和更好的安全性。
-
完成安装
- 选择安装位置:在分区完成后,安装程序会提示选择安装操作系统的位置,选择刚刚创建并格式化好的分区,然后点击“下一步”继续安装。
- 等待安装完成:安装程序将开始复制文件、安装驱动程序等操作,这个过程可能需要一些时间,请耐心等待。
-
安装驱动程序和更新系统
- 安装驱动程序:在系统安装完成后,需要安装各种硬件设备的驱动程序,以确保计算机正常运行,可以通过设备管理器自动搜索并安装驱动程序,或者手动安装驱动程序(如果有驱动光盘或从官方网站下载的驱动程序)。
- 更新系统补丁:安装完驱动程序后,及时更新系统补丁以提升系统的稳定性和安全性,可以通过Windows Update功能下载并安装最新的系统更新补丁。
下面是关于重装固态分区的两个常见问题及解答:

-
问:重装固态分区时,是否可以保留原有的数据? 答:在进行重装固态分区的操作时,如果选择删除原有分区并进行重新分区和格式化,那么原有的数据将会被清除,无法保留,在进行此类操作之前,务必备份重要的数据到其他存储设备,如外部硬盘、U盘或云存储等,以免造成数据丢失。
-
问:如何选择适合自己的分区方案? 答:选择适合自己的分区方案需要考虑多个因素,包括个人的使用习惯、硬盘容量以及未来的需求等,对于大多数用户而言,至少需要创建一个系统分区(用于安装操作系统)和一个数据分区(用于存储文件、软件等),如果经常安装大型软件或游戏,或者需要对数据进行分类管理,也可以考虑创建更多的分区,还需要考虑每个分区的大小和文件系统的选择等因素。