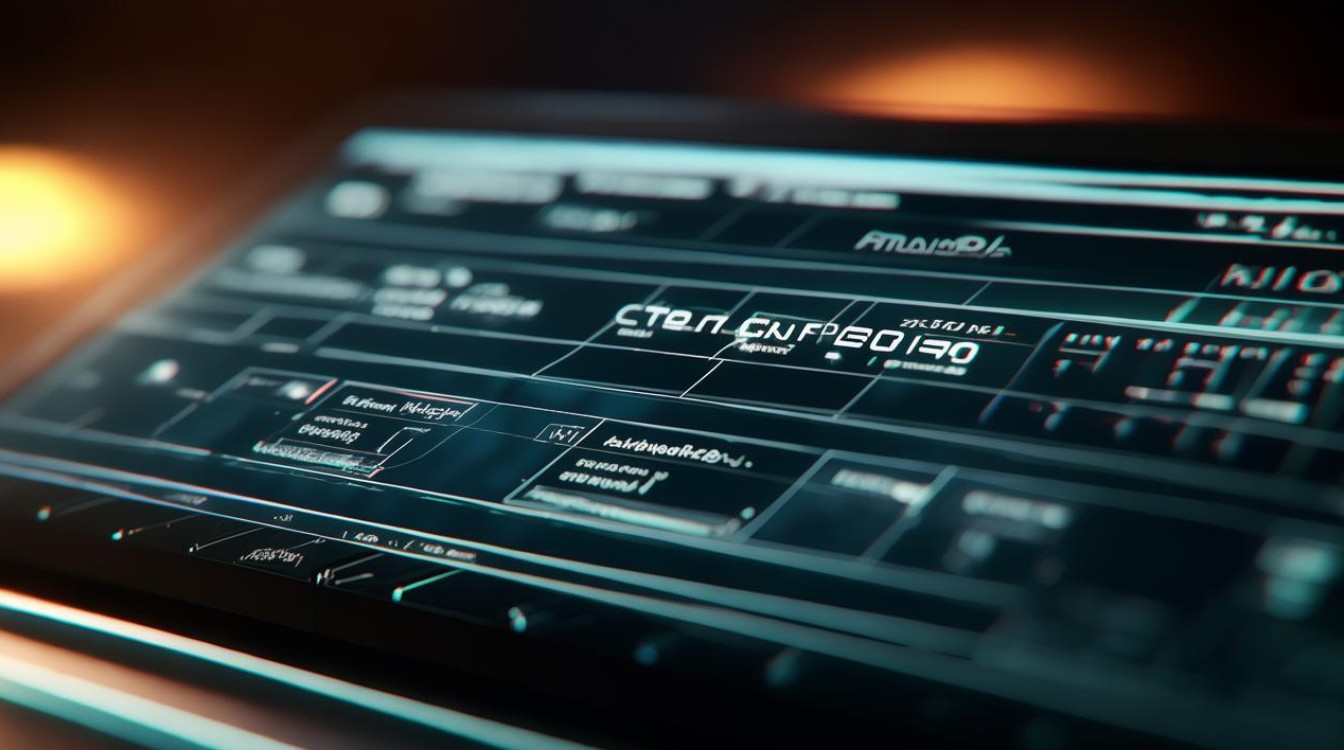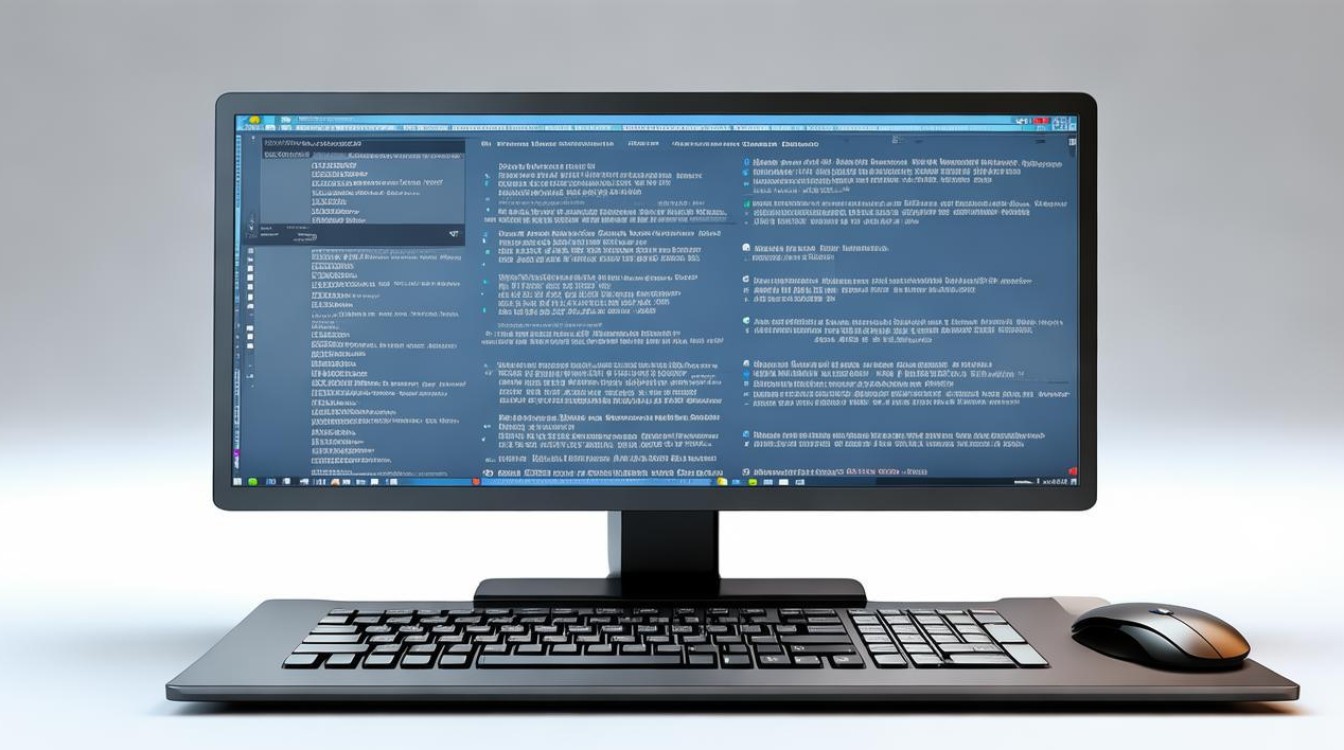重装显卡bios
shiwaishuzidu 2025年4月10日 05:11:53 显卡 28
重装显卡BIOS通常需要从显卡厂商官网下载对应型号的最新BIOS文件,然后通过特定的刷新工具或在BIOS设置界面中进行更新操作,需谨慎操作以防变砖。
重装显卡BIOS是一个需要谨慎操作的过程,因为如果操作不当,可能会导致显卡无法正常工作甚至损坏,以下是详细的步骤说明:

-
准备工作
- 确认显卡型号和当前BIOS版本:通过查看显卡的外观标识、使用GPU-Z等软件或在设备管理器中查看显卡属性等方式,确定显卡的具体型号以及当前的BIOS版本信息,这是后续下载正确BIOS文件和判断是否需要刷新BIOS的基础。
- 下载合适的BIOS文件:访问显卡制造商的官方网站,找到对应型号的显卡支持页面,下载最新的BIOS文件,确保下载的BIOS文件与显卡型号和硬件版本完全匹配,否则可能会导致严重问题。
- 准备编程工具:根据显卡的类型(NVIDIA或AMD)准备相应的编程工具,对于NVIDIA显卡,通常需要使用NVIDIA NVFlash或类似的工具;对于AMD显卡,则可能需要使用ATIFlash或其他专用工具。
-
进入安全模式
- 重启计算机:点击“开始”菜单,选择“电源”选项,然后点击“重启”。
- 进入安全模式:在计算机启动过程中,反复按F8键(对于某些计算机可能是Shift+F8或F12键),直到出现高级启动选项菜单,选择“安全模式”并按回车键,在安全模式下,Windows系统只加载最基本的驱动程序和服务,这有助于防止在刷新BIOS过程中出现冲突或中断。
-
备份原BIOS文件

- 打开命令提示符:在安全模式下,按下Win+R键,打开“运行”对话框,输入“cmd”并按回车键,打开命令提示符窗口。
- 导航到BIOS文件所在目录:使用
cd命令导航到存放原BIOS文件的目录,如果BIOS文件存放在C:\NVIDIA\DisplayDriver\目录下,则输入cd C:\NVIDIA\DisplayDriver\并按回车键。 - 备份原BIOS文件:使用
copy命令将原BIOS文件复制到一个安全的位置,以便在刷新失败时进行恢复,输入copy nv4_disp.bin C:\Backup v4_disp_backup.bin并按回车键。
-
刷新显卡BIOS
- 卸载当前显卡驱动:在安全模式下,打开“设备管理器”,展开“显示适配器”节点,右键点击要刷新BIOS的显卡设备,选择“卸载设备”,勾选“删除此设备的驱动程序软件”选项,以确保完全卸载驱动及其相关文件。
- 运行刷新工具:同样在命令提示符下,切换到存放新BIOS文件的目录,对于NVIDIA显卡,使用NVFlash工具,输入类似
nvflash -f <新BIOS文件名>.rom的命令(将<新BIOS文件名>替换为实际的新BIOS文件名);对于AMD显卡,使用ATIFlash工具,输入类似atiflash -p 0 -f <新BIOS文件名>.rom的命令(同样将<新BIOS文件名>替换为实际的新BIOS文件名),执行命令后,工具将开始刷新显卡BIOS。 - 验证刷新结果:刷新过程完成后,重启计算机,进入正常模式后,再次使用GPU-Z等软件查看显卡的BIOS版本,确认是否已成功更新到新的BIOS版本。
-
恢复驱动程序
- 安装最新驱动:在确认BIOS刷新成功后,前往显卡制造商的官方网站,下载并安装对应型号的最新显卡驱动程序,确保安装过程中不要选择包含集成驱动程序或其他额外软件的选项,以避免不必要的干扰。
- 测试显卡功能:安装驱动后,进行一系列的显卡功能测试,包括但不限于3D游戏、图形渲染、视频播放等,以确保显卡在刷新BIOS后能够正常工作且性能稳定。
重装显卡BIOS是一项具有一定风险的操作,但只要按照正确的步骤进行,并做好充分的准备工作和数据备份,就可以有效地降低风险,在刷新BIOS之前,请务必确认自己的操作目的和必要性,并仔细阅读相关的教程和文档。