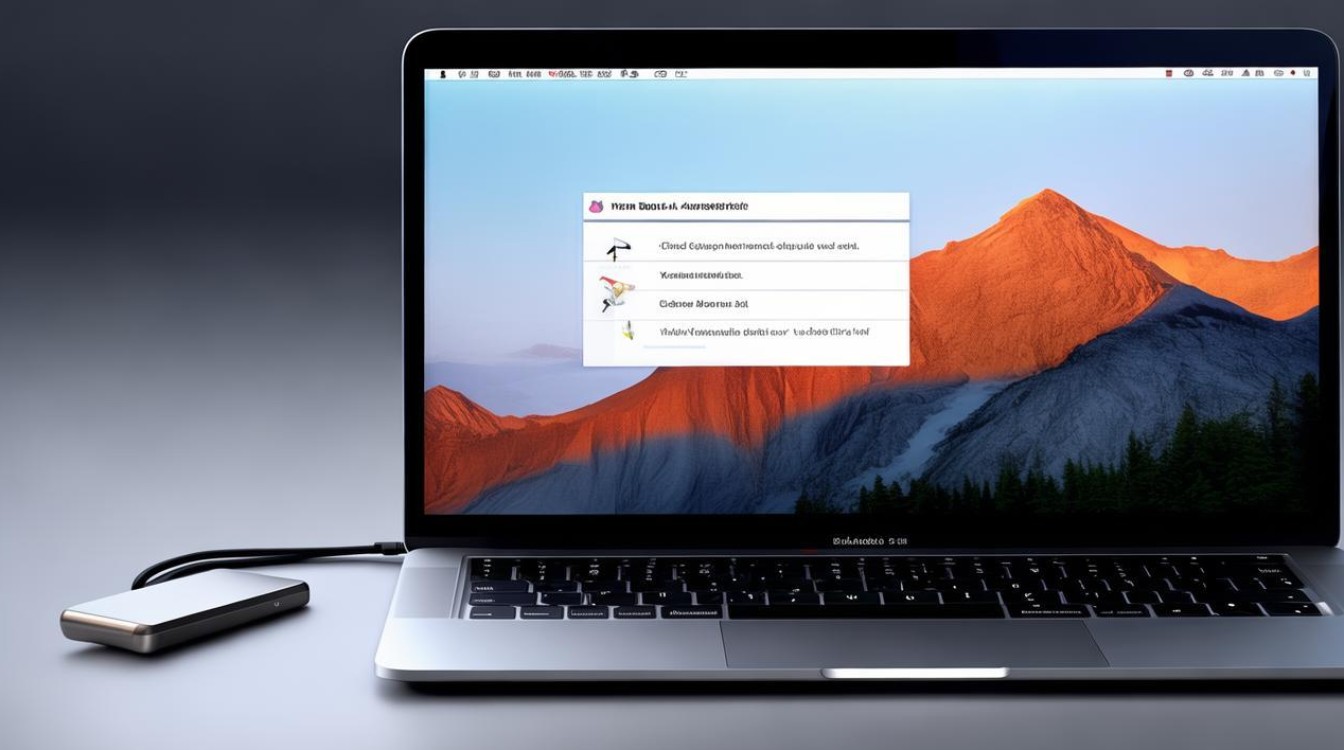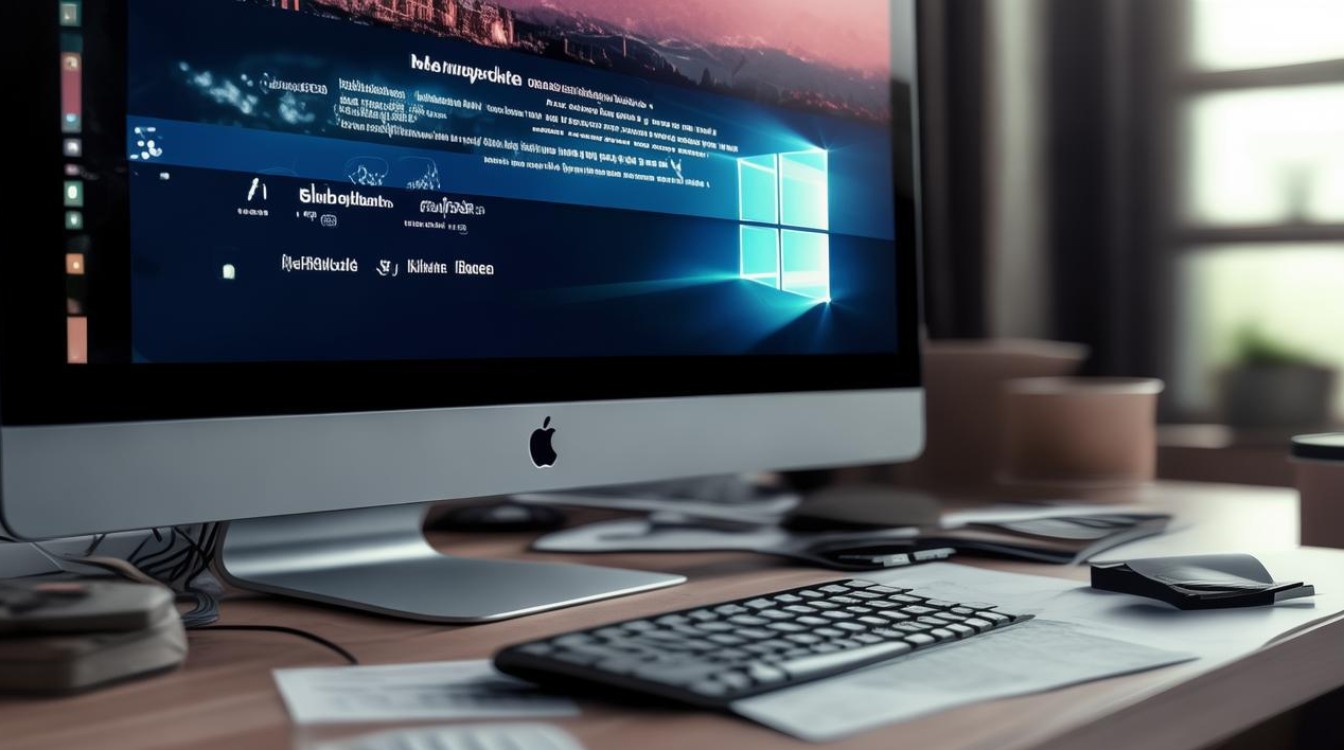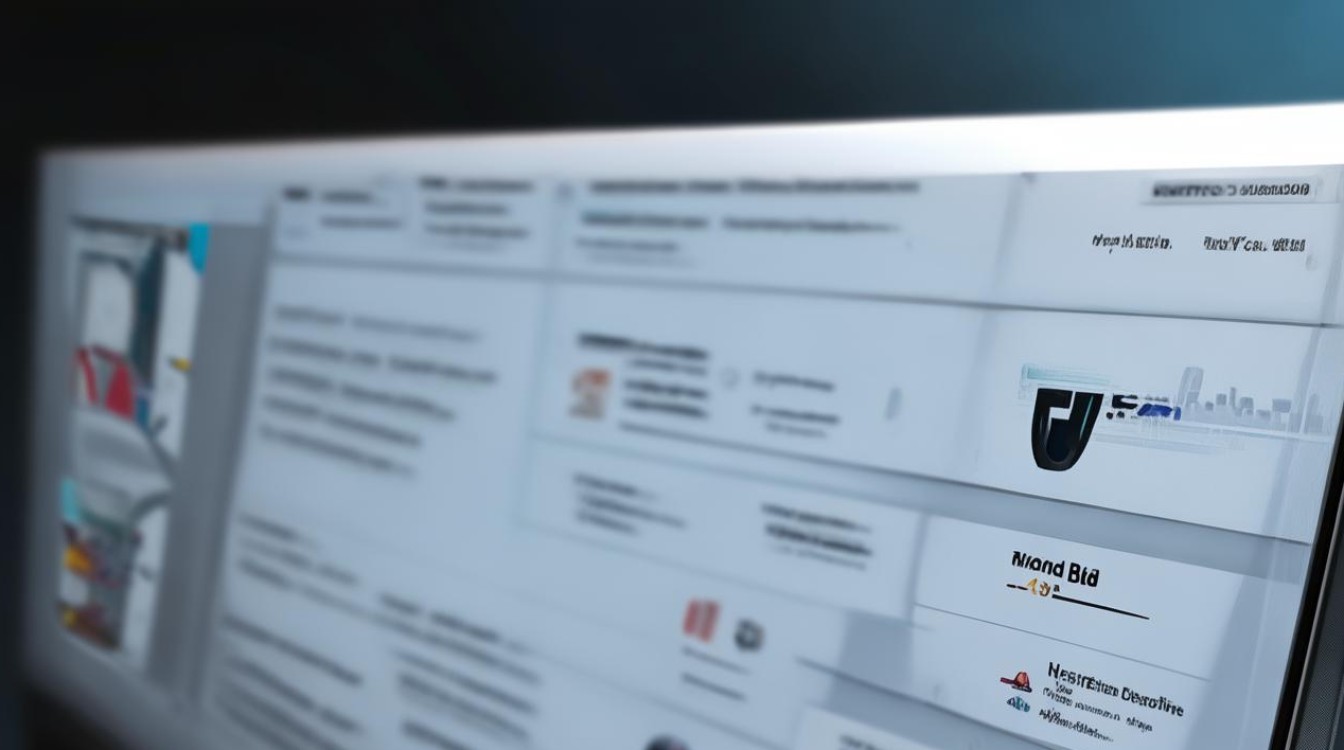重装系统后桌面图标怎么恢复
shiwaishuzidu 2025年4月9日 02:53:16 系统 38
重装系统后,可将原系统桌面图标对应的文件或快捷方式重新放置到新系统的桌面上来恢复。
重装系统后桌面图标怎么恢复
在重装操作系统之后,很多用户会发现原本熟悉的桌面图标不见了,这可能会让人感到困扰,不用担心,以下是一些详细的步骤来帮助你恢复这些桌面图标:

检查回收站
打开桌面上的“回收站”图标,如果你发现误删除的文件在这里,可以右键点击文件并选择“还原”,这样文件就会回到原来的位置,包括桌面上。
| 操作步骤 | 详细说明 |
|---|---|
| 打开回收站 | 双击桌面上的回收站图标 |
| 查找文件 | 浏览已删除的文件列表 |
| 还原文件 | 右键点击文件,选择“还原” |
使用系统还原功能
如果你在重装系统之前创建了系统还原点,可以使用系统还原功能将系统恢复到之前的状态,这会恢复你的桌面图标和其他设置。
| 操作步骤 | 详细说明 |
|---|---|
| 打开控制面板 | 点击“开始”菜单,选择“控制面板” |
| 进入系统和安全 | 在控制面板中选择“系统和安全” |
| 选择系统还原 | 在“系统和安全”下,点击“系统还原” |
| 选择一个还原点 | 从列表中选择一个合适的还原点 |
| 确认还原 | 按照提示完成系统还原过程 |
手动恢复快捷方式
如果上述方法都不适用,你可能需要手动恢复桌面快捷方式,找到应用程序的安装目录,然后创建新的快捷方式。
| 操作步骤 | 详细说明 |
|---|---|
| 找到程序文件夹 | 通常位于“C:\Program Files”或“C:\Program Files (x86)” |
| 右键点击程序图标 | 在文件夹中找到对应的程序图标 |
| 创建快捷方式 | 右键点击图标,选择“发送到” > “桌面(创建快捷方式)” |
通过资源管理器搜索
你也可以使用Windows资源管理器的搜索功能来快速定位并恢复桌面图标。

| 操作步骤 | 详细说明 |
|---|---|
| 打开资源管理器 | 按“Win + E”快捷键打开资源管理器 |
| 输入文件名搜索 | 在右上角的搜索框中输入文件名 |
| 右键创建快捷方式 | 找到文件后,右键点击并选择“发送到” > “桌面(创建快捷方式)” |
使用第三方软件
有一些第三方软件可以帮助你恢复丢失的桌面图标,例如Recuva、EaseUS Data Recovery Wizard等,这些工具可以扫描你的硬盘,尝试恢复已删除的文件。
| 软件名称 | 功能描述 |
|---|---|
| Recuva | 一款免费的数据恢复软件,可以恢复已删除的文件 |
| EaseUS Data Recovery Wizard | 专业的数据恢复工具,支持多种文件类型和存储设备 |
检查用户配置文件
在某些情况下,用户的配置文件可能包含桌面图标的信息,你可以尝试登录其他用户账户,看看是否能找到丢失的图标。
| 操作步骤 | 详细说明 |
|---|---|
| 切换用户 | 在登录界面选择另一个用户账户 |
| 检查桌面 | 查看该账户的桌面是否有你需要的图标 |
联系技术支持
如果以上方法都无法解决问题,建议你联系电脑制造商或操作系统提供商的技术支持团队,寻求专业帮助。
相关问答FAQs
Q1: 重装系统后,我的文档和图片都不见了,怎么恢复? A1: 你可以尝试使用系统还原功能恢复到之前的系统状态,或者使用数据恢复软件如Recuva来尝试找回这些文件,确保在重装系统前备份重要数据,以避免类似情况发生。

Q2: 我不小心删除了一些重要的桌面快捷方式,怎么找回它们? A2: 如果你知道这些快捷方式对应的程序位置,可以直接去该位置重新创建快捷方式,否则,你可以使用数据恢复软件尝试恢复已删除的快捷方式,记得定期备份重要数据和快捷方式,以防意外丢失。