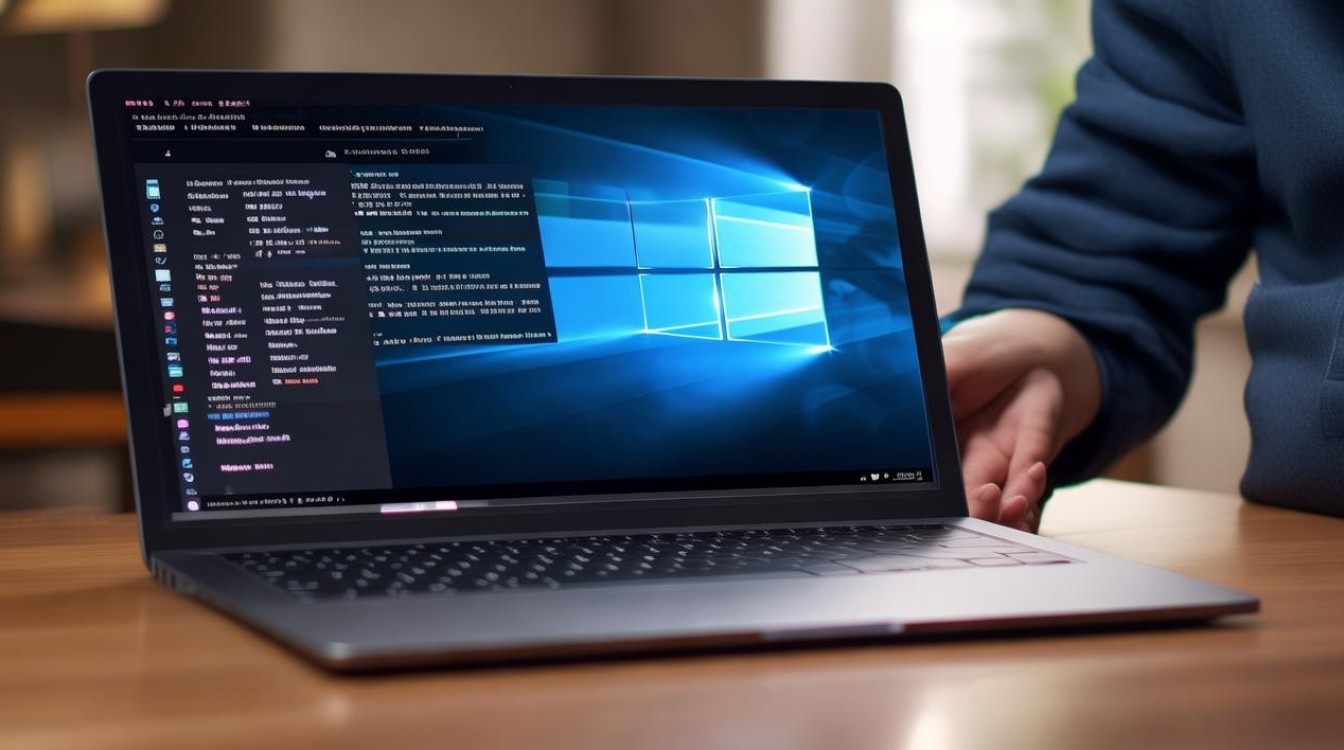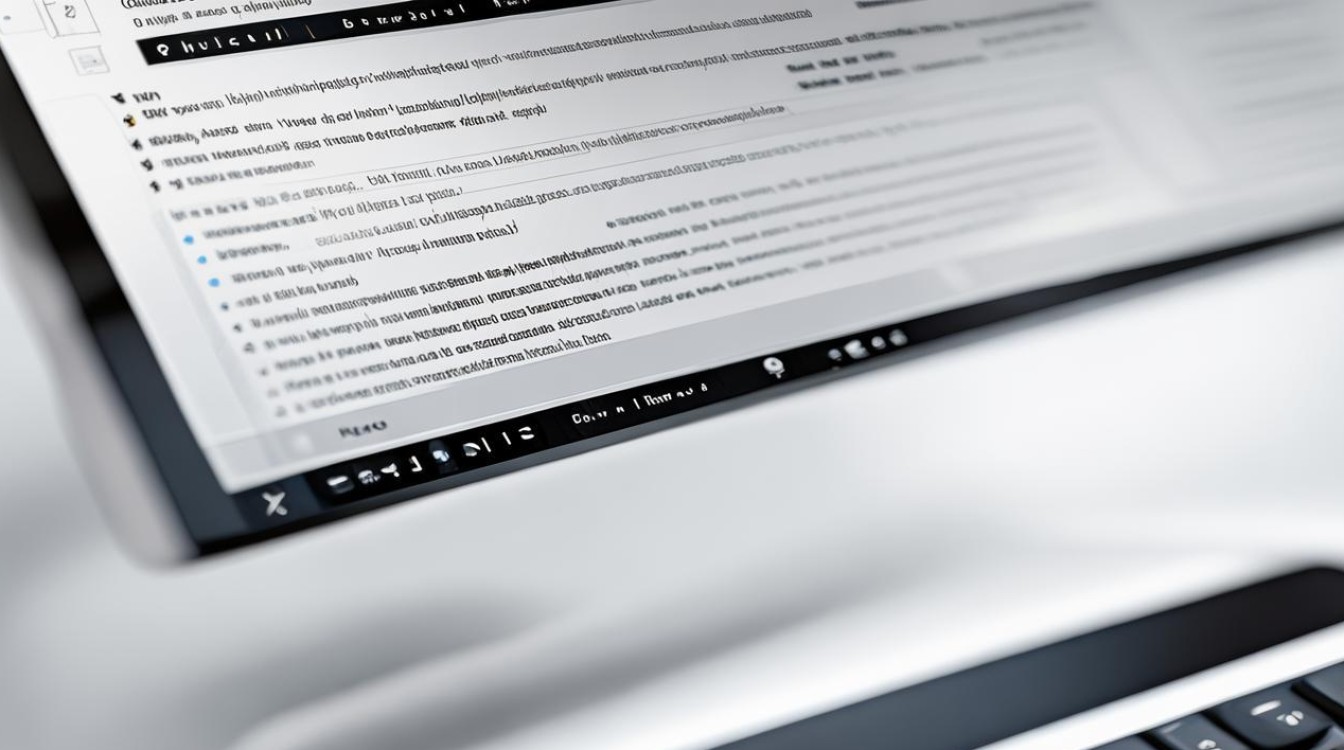重装系统的话
shiwaishuzidu 2025年4月12日 04:55:10 系统 21
重装系统的话,需先备份重要数据,然后获取安装介质(如系统镜像文件),再通过BIOS或UEFI设置从该介质启动,最后按提示完成系统安装与配置。
重装系统全攻略
在电脑使用过程中,有时会遇到系统故障、卡顿严重或遭受病毒攻击等问题,这时候重装系统往往是一个有效的解决办法,重装系统并非简单地一键操作,它涉及到多个重要步骤和一些关键注意事项,以下将详细介绍重装系统的相关内容。

重装系统前的准备工作
| 准备工作事项 | 详情描述 |
|---|---|
| 数据备份 | 重装系统会格式化硬盘,导致所有数据丢失,需要提前备份重要数据,如文档、照片、视频、音乐等,可以将数据备份到移动硬盘、U盘或云存储中,若使用移动硬盘备份,需确保其容量足够大且能正常读写;若选择云存储,要提前注册账号并了解其存储空间和使用规则。 |
| 准备安装介质 | 根据电脑的硬件配置和操作系统类型,准备相应的安装介质,常见的有光盘和U盘启动盘,对于较新的电脑,一般推荐使用U盘启动盘,因为其读写速度更快且更便携,制作U盘启动盘时,需要下载对应的系统镜像文件和制作工具,如Windows系统的ISO镜像文件和UltraISO等制作软件,以制作Windows 10 U盘启动盘为例,先下载Windows 10 ISO镜像文件,然后打开UltraISO软件,选择“文件”-“打开”,找到下载的ISO文件并打开,接着点击“启动”-“写入硬盘映像”,在弹出的对话框中选择插入的U盘,点击“写入”,等待制作完成即可。 |
| 确认硬件兼容性 | 在重装系统前,要确保电脑硬件与即将安装的操作系统兼容,可以查看电脑的硬件型号和规格,然后对照操作系统的硬件要求进行比对,某些老旧的电脑可能不支持最新的Windows 11系统,强行安装可能会导致系统不稳定或无法正常启动,电脑主板、CPU、内存等硬件需要满足操作系统的基本要求,如Windows 7要求至少1GHz的处理器、1GB内存(32位)或2GB内存(64位)等。 |
重装系统的具体步骤
| 步骤序号 | |
|---|---|
| 1 | 插入安装介质并设置启动顺序 |
| 2 | 开始安装操作系统 |
| 3 | 安装驱动程序 |
重装系统后的优化设置
| 优化设置项目 | 具体操作及说明 |
|---|---|
| 系统更新 | 安装完操作系统和驱动程序后,应及时进行系统更新,系统更新可以修复系统中的安全漏洞、提升系统性能和稳定性,在Windows系统中,可以通过“设置”-“更新和安全”-“Windows 更新”来检查并安装最新的系统更新;在Mac系统中,则可以通过“系统偏好设置”-“软件更新”进行更新操作。 |
| 安装常用软件 | 根据个人需求安装常用的软件,如办公软件(Microsoft Office或WPS Office)、浏览器(Chrome、Firefox等)、输入法(搜狗输入法、讯飞输入法等)、安全防护软件(360安全卫士、腾讯电脑管家等),安装软件时,要从正规渠道下载,避免下载到盗版或带有恶意软件的程序。 |
| 系统个性化设置 | 可以对系统进行个性化设置,如更改桌面背景、屏幕分辨率、主题颜色等,使系统更符合个人喜好和使用习惯,在Windows系统中,右键点击桌面空白处,选择“个性化”可以进行相关设置;在Mac系统中,通过“系统偏好设置”中的“桌面与屏幕保护程序”“显示器”等选项进行设置。 |
相关问答FAQs
问题1:重装系统后,之前安装的软件还能继续使用吗? 答:重装系统会导致系统盘(通常是C盘)上的所有数据被格式化,因此之前安装在系统盘上的软件将无法继续使用,如果之前将软件安装在其他非系统盘上,并且该软件不需要依赖系统注册表等信息,那么在重装系统后可能可以直接打开使用,但为了确保软件的稳定性和兼容性,建议重新安装软件。

问题2:重装系统过程中出现错误提示怎么办? 答:在重装系统过程中出现错误提示可能是由于多种原因引起的,如安装介质损坏、硬件不兼容、BIOS设置错误等,检查安装介质是否正常,可以尝试重新制作U盘启动盘或更换光盘,再次确认硬件是否与操作系统兼容,检查BIOS设置是否正确,如果仍然无法解决问题,可以参考系统安装日志或错误代码,在网上搜索相关解决方案,或者向电脑厂商客服寻求帮助。