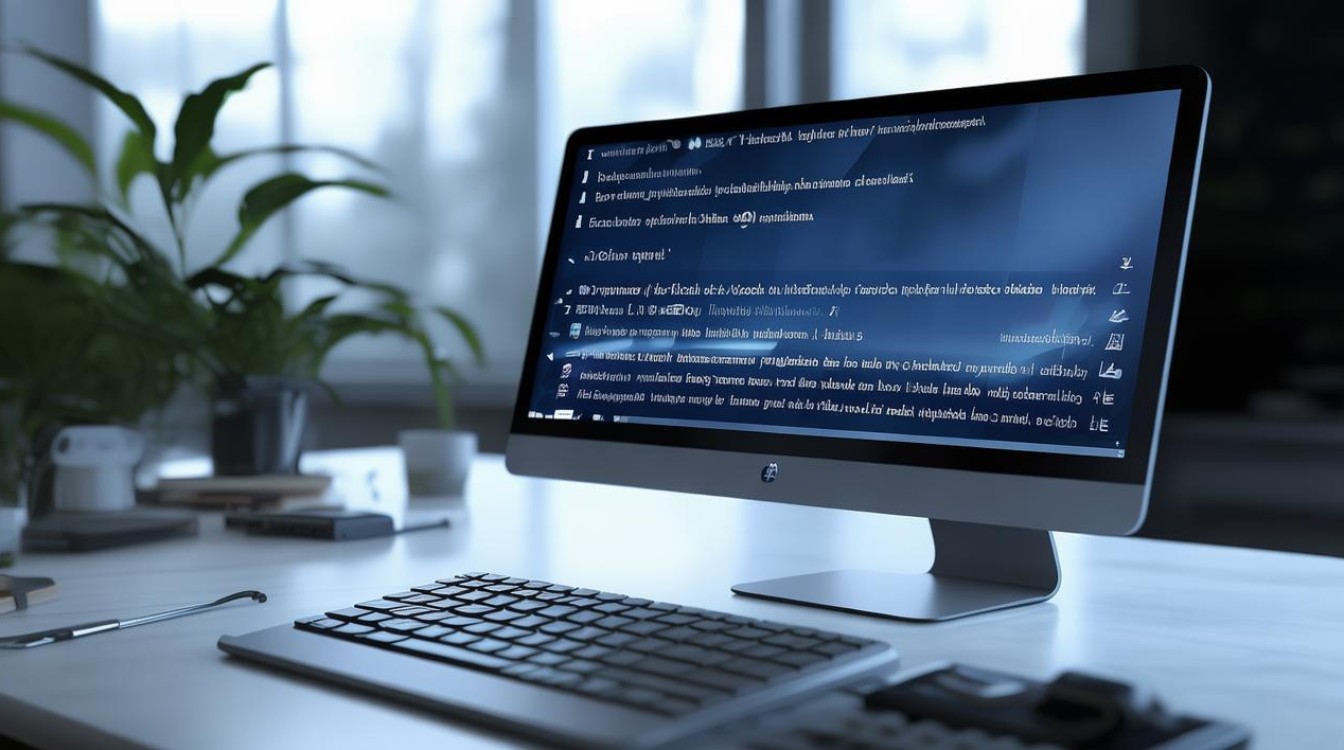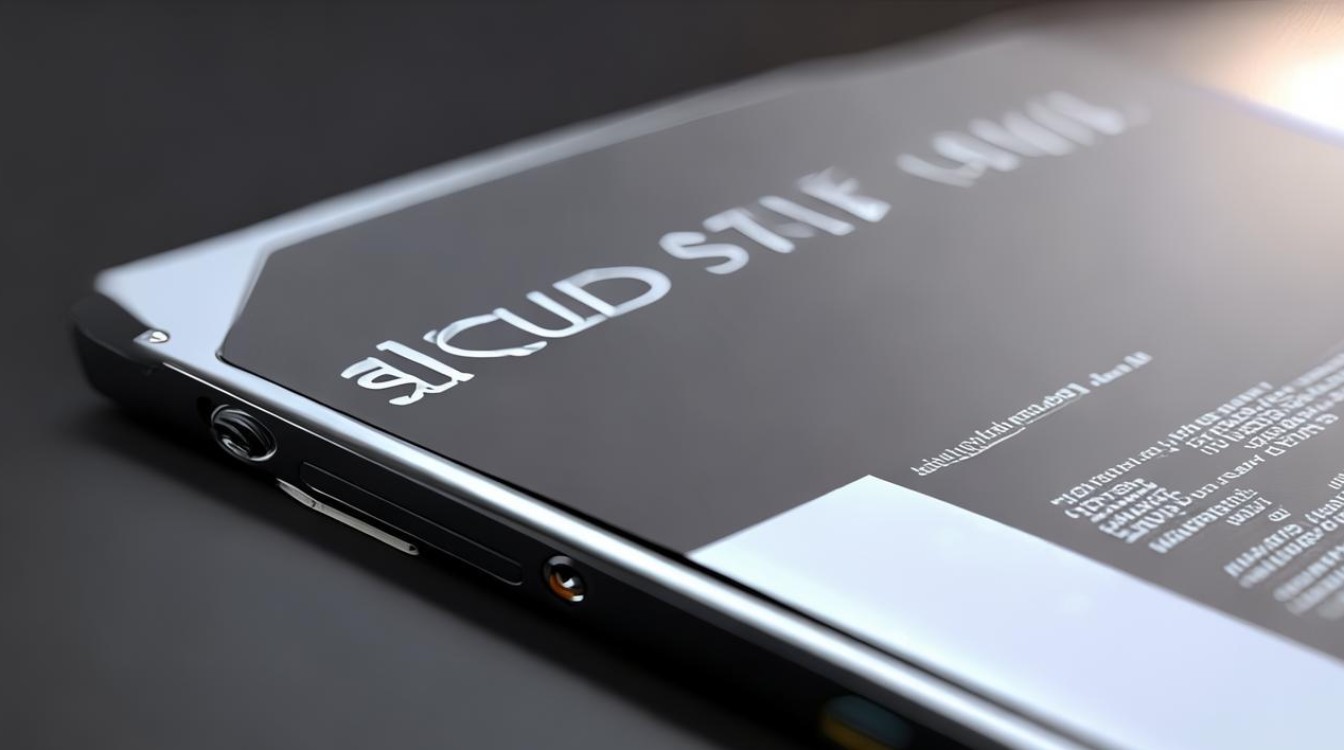铭瑄主板怎样加装系统
shiwaishuzidu 2025年4月26日 14:11:56 主板 5
铭瑄主板加装系统,可先制作U盘启动盘,插入主板USB接口,重启电脑按Del或F2进BIOS设置从U盘启动,再按提示安装系统。

准备工作
| 项目 | 详情 |
|---|---|
| U盘 | 容量至少16GB,空闲并可被格式化。 |
| 系统镜像文件 | 从官方网站或其他可信渠道下载目标操作系统的镜像文件。 |
制作U盘启动盘
- 下载制作工具:常见的有Rufus、大白菜、老毛桃等,这里以Rufus为例。
- 打开Rufus软件:将准备好的U盘插入电脑,打开Rufus,在“设备”下拉菜单中选择插入的U盘。
- 选择镜像文件:点击“选择”按钮,找到之前下载好的系统镜像文件并选中。
- 设置分区类型和目标系统类型:一般情况下,分区类型选择MBR(如果电脑是较新的UEFI启动模式,可选择GPT),目标系统类型根据要安装的系统选择,如Windows需选择对应的版本。
- 开始制作:点击“开始”按钮,Rufus会开始制作U盘启动盘,过程中会格式化U盘,所以请确保U盘中的数据已备份,制作完成后,会弹出提示。
BIOS设置
- 重启电脑:在电脑启动时,按下铭瑄主板对应的进入BIOS设置的按键,一般为Del键,部分主板可能是F2或其他特定按键,具体可查看主板说明书。
- 进入BIOS界面:进入BIOS后,使用键盘上的方向键进行操作。
- 设置启动顺序:找到“Boot”或“Startup”选项卡,将U盘设置为第一启动项,通常可以通过上下方向键移动光标到U盘对应的选项,然后按“+”或“-”键调整其顺序,使其位于首位。
- 保存并退出:设置好启动顺序后,按F10键保存设置并退出BIOS,电脑会自动重启并从U盘启动。
系统安装
- 选择安装语言和其他偏好:电脑从U盘启动后,会进入系统安装界面,首先选择安装语言、时间格式、货币格式等偏好设置,然后点击“下一步”。
- 点击“现在安装”:在安装界面中,点击“现在安装”按钮开始安装系统。
- 选择安装类型:一般选择“自定义:仅安装Windows(高级)”选项,以便对分区进行更灵活的管理。
- 分区操作:如果是全新硬盘,需要对硬盘进行分区,可以删除现有的所有分区,然后创建新的分区,建议创建一个系统分区(如C盘)和一个或多个数据分区,系统分区大小根据实际需求设置,一般建议至少分配60GB以上的空间,创建好分区后,选择要将系统安装在哪个分区,通常是C盘,然后点击“下一步”。
- 开始安装系统:系统会开始复制文件、展开文件等安装过程,这个过程可能需要一些时间,期间电脑可能会自动重启多次,请耐心等待。
- 安装驱动程序:系统安装完成后,需要安装主板、显卡、声卡等硬件的驱动程序,可以将之前下载好的驱动解压到一个文件夹中,然后通过设备管理器或驱动安装程序进行安装,对于铭瑄主板,可以从铭瑄官方网站下载对应的驱动程序。
- 安装常用软件和进行系统设置:根据自己的需求,安装常用的软件,如办公软件、浏览器、杀毒软件等,还可以对系统进行一些个性化的设置,如更改壁纸、设置用户账户等。