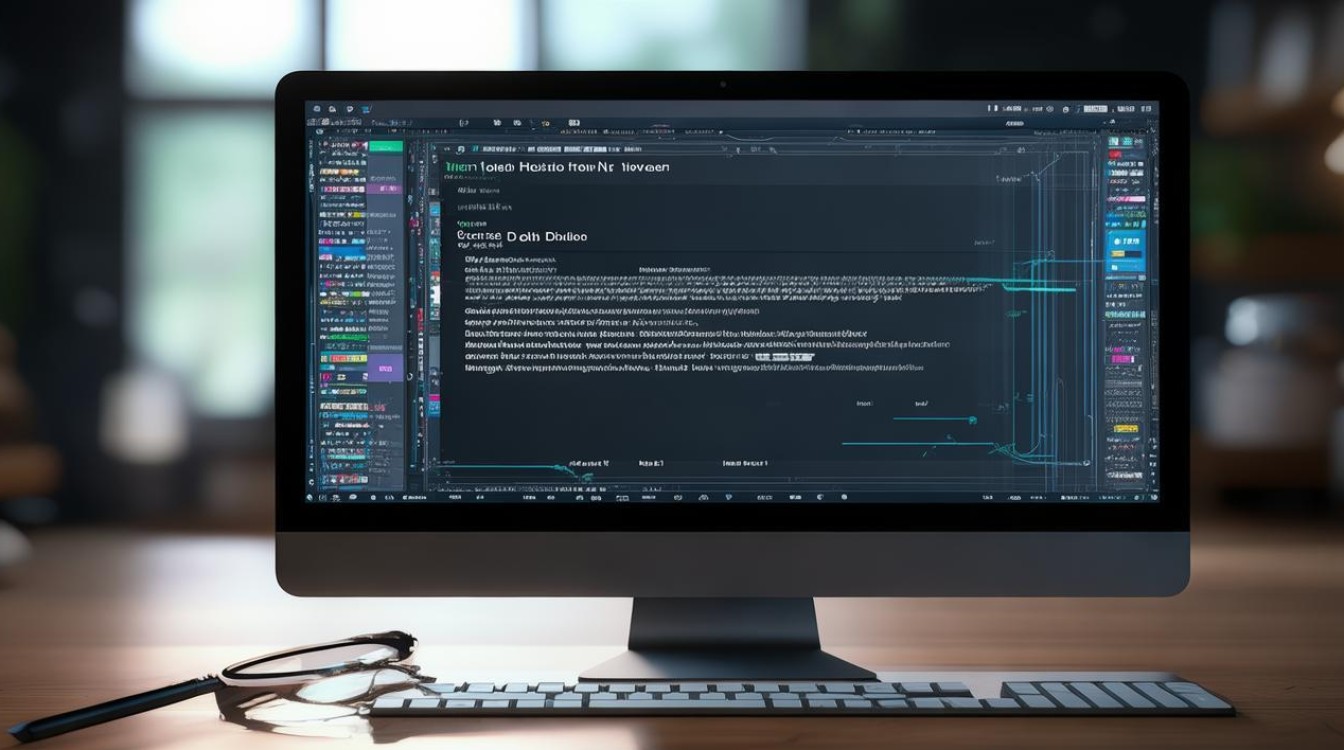键盘驱动修复
shiwaishuzidu 2025年4月14日 12:07:30 驱动 18
键盘驱动修复通常涉及更新或重新安装键盘驱动程序,在设备管理器中找到键盘设备,右键选择“更新驱动程序”或“卸载设备”,然后重启电脑,系统会自动重新安装驱动。
键盘驱动修复是解决电脑键盘无法正常工作或响应迟缓等问题的常见方法,以下是一些详细的步骤和建议,帮助你进行键盘驱动的修复:

检查硬件连接
| 步骤 | 描述 |
|---|---|
| 1 | 确认键盘是否正确连接到计算机的USB端口。 |
| 2 | 尝试更换不同的USB端口,以排除端口故障的可能性。 |
| 3 | 如果使用无线键盘,请确保接收器已正确插入并工作正常。 |
| 4 | 检查键盘是否有物理损坏,如断裂的线缆或按键卡住。 |
更新或重新安装键盘驱动
| 步骤 | 描述 |
|---|---|
| 1 | 按下 Win + X 键,选择“设备管理器”。 |
| 2 | 在设备管理器中,找到“键盘”类别,展开它。 |
| 3 | 右键点击你的键盘设备,选择“更新驱动程序”。 |
| 4 | 选择“自动搜索更新的驱动程序软件”,让系统自动查找并安装最新的键盘驱动。 |
| 5 | 如果自动搜索失败,可以访问键盘制造商的官方网站,手动下载并安装最新的驱动程序。 |
| 6 | 安装完成后,重启计算机以使更改生效。 |
卸载并重新安装键盘驱动
| 步骤 | 描述 |
|---|---|
| 1 | 在设备管理器中,找到你的键盘设备,右键点击并选择“卸载设备”。 |
| 2 | 在弹出的确认对话框中,勾选“删除此设备的驱动程序软件”选项,然后点击“卸载”。 |
| 3 | 卸载完成后,重启计算机,Windows会自动检测到键盘并在下次启动时重新安装驱动程序。 |
运行键盘故障排除工具
| 步骤 | 描述 |
|---|---|
| 1 | 按下 Win + I 键打开“设置”应用。 |
| 2 | 选择“更新和安全”,然后点击“故障排除”。 |
| 3 | 在“查找并解决问题”下,选择“键盘”,然后点击“运行故障排除”。 |
| 4 | 按照屏幕上的指示完成故障排除过程。 |
检查系统更新
| 步骤 | 描述 |
|---|---|
| 1 | 按下 Win + I 键打开“设置”应用。 |
| 2 | 选择“更新和安全”,然后点击“Windows 更新”。 |
| 3 | 点击“检查更新”按钮,让系统查找并安装最新的更新补丁。 |
| 4 | 安装完成后,重启计算机以使更改生效。 |
恢复系统到之前的状态(如果问题最近才出现)
| 步骤 | 描述 |
|---|---|
| 1 | 按下 Win + R 键,输入rstrui并按回车,打开系统还原界面。 |
| 2 | 选择一个合适的还原点(问题出现之前的日期),然后点击“下一步”。 |
| 3 | 确认还原点信息无误后,点击“完成”并开始系统还原过程。 |
| 4 | 系统还原完成后,重启计算机并检查键盘是否恢复正常工作。 |
FAQs
Q1: 如果键盘驱动无法更新或安装怎么办? A1: 如果键盘驱动无法更新或安装,你可以尝试以下方法:

- 确保你的计算机已连接到互联网,以便能够下载最新的驱动程序。
- 以管理员身份运行设备管理器,然后尝试更新或安装键盘驱动。
- 如果问题依旧存在,可以尝试卸载键盘驱动,然后重启计算机,让系统自动重新安装驱动。
- 如果以上方法都无效,建议联系键盘制造商的客服支持,寻求进一步的帮助。
Q2: 键盘驱动修复后仍然无法正常工作怎么办? A2: 如果键盘驱动修复后仍然无法正常工作,你可以尝试以下方法:

- 检查键盘是否有物理损坏,如断裂的线缆或按键卡住,如果有损坏,可能需要更换键盘。
- 尝试在其他计算机上测试键盘,以确定问题是否出在键盘本身还是计算机上。
- 如果键盘在其他计算机上正常工作,但在你的计算机上仍然出现问题,可能是计算机的USB端口或其他硬件组件存在故障,建议联系专业的技术支持人员进行检查和维修。