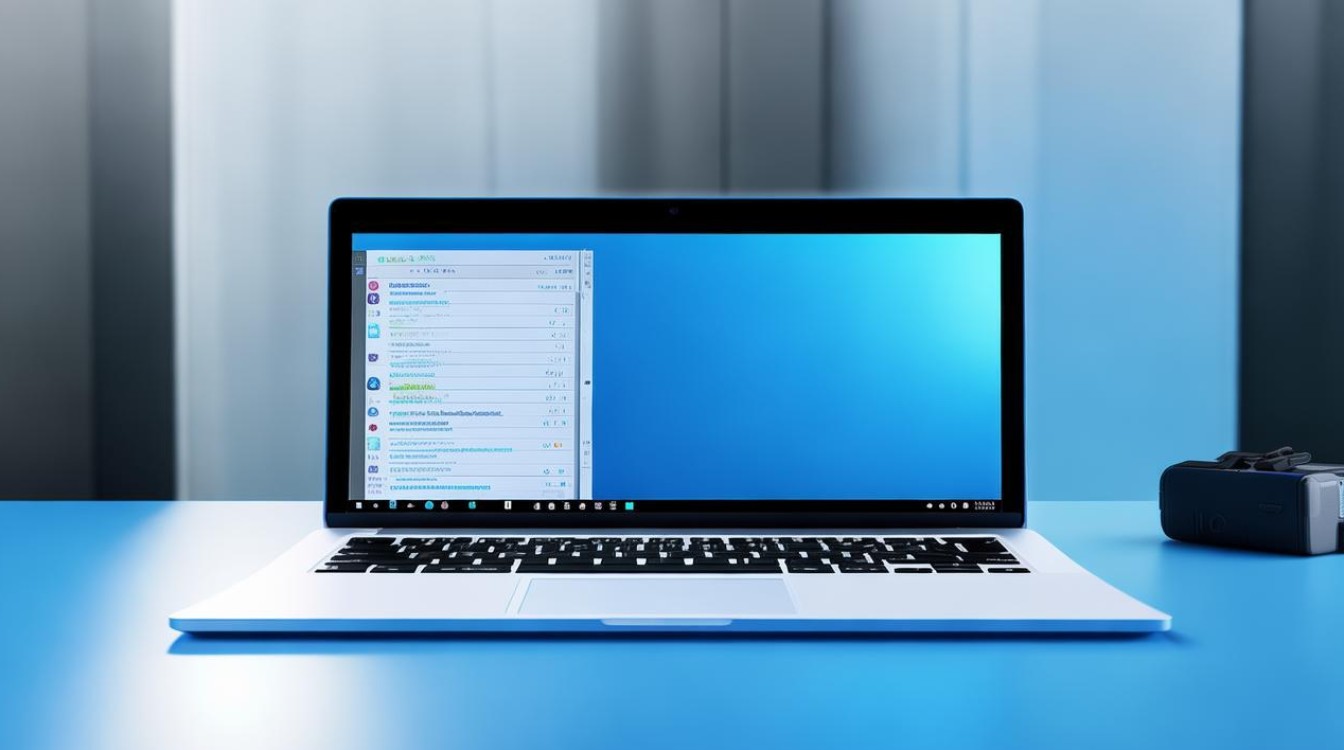驱动正常鼠标不动
shiwaishuzidu 2025年4月9日 17:57:49 驱动 35
鼠标不动可能由硬件故障、驱动问题或连接异常导致,需逐一排查解决。
驱动正常但鼠标不动的详细分析与解决方案
在电脑使用过程中,有时会遇到驱动正常但鼠标却不动的情况,这给用户的操作带来了极大的不便,以下将从多个方面对这一问题进行详细分析,并提供相应的解决思路和方法。

硬件连接问题
| 可能原因 | 排查方法 |
|---|---|
| 鼠标线松动或损坏 | 检查鼠标与电脑连接的数据线是否插紧,可尝试重新插拔,若使用无线鼠标,查看接收器是否连接稳固,有无松动迹象,对于有线鼠标,可更换一根数据线,以确定原数据线是否存在断路等问题。 |
| USB 接口故障 | 将鼠标插入其他 USB 接口,测试鼠标是否能正常工作,若其他接口可用,说明原接口可能存在故障,可能是由于接口内部电路损坏、接触不良等原因导致,也可尝试清理 USB 接口内部的灰尘和杂物,有时候异物堆积会影响鼠标的正常连接。 |
| 鼠标本身硬件故障 | 将鼠标连接到其他电脑上,观察鼠标是否能够正常移动和操作,如果在其他电脑上也无法使用,很可能是鼠标本身的滚轮、传感器或其他内部组件出现故障,此时可能需要维修或更换鼠标。 |
软件设置问题
| 可能原因 | 排查方法 |
|---|---|
| 鼠标设置错误 | 打开电脑的“控制面板”,找到“鼠标”设置选项(不同操作系统位置略有差异),检查鼠标的各项设置,如鼠标键配置是否正确(例如左右键功能是否颠倒)、指针速度是否过慢或过快、鼠标滚轮设置是否符合个人习惯等,可以尝试将鼠标设置恢复为默认设置,然后重新调整各项参数,看是否能解决问题。 |
| 后台程序干扰 | 某些正在运行的后台程序可能会与鼠标驱动程序发生冲突,导致鼠标无法正常工作,按下“Ctrl + Shift + Esc”组合键,打开“任务管理器”,在“进程”选项卡中,逐一结束可疑的后台程序,尤其是那些最近安装且可能影响系统输入设备的程序,如某些游戏辅助工具、系统优化软件等,每结束一个程序后,尝试移动鼠标,查看是否恢复正常。 |
| 操作系统异常 | 操作系统的某些关键文件损坏或丢失,也可能影响到鼠标的正常功能,可以使用系统自带的“文件检查工具”(如 Windows 系统的“sfc /scannow”命令)来扫描并修复受损的系统文件,确保操作系统已更新到最新版本,有时旧版本的系统可能存在兼容性问题,导致鼠标出现异常。 |
驱动冲突或不兼容
| 可能原因 | 排查方法 |
|---|---|
| 多鼠标驱动冲突 | 如果电脑上安装了多个鼠标驱动程序,可能会导致冲突,进入设备管理器,展开“鼠标和其他指针设备”类别,右键单击每个鼠标设备,选择“卸载设备”,然后重启电脑,系统会自动重新安装默认的鼠标驱动程序,看是否能解决鼠标不动的问题,注意,在卸载前最好先记下每个设备的型号和相关信息,以便后续需要时重新下载合适的驱动。 |
| 显卡驱动与鼠标驱动不兼容 | 显卡驱动程序的更新或不兼容有时会波及到鼠标的正常运作,访问显卡制造商的官方网站,下载并安装与您的显卡型号和操作系统版本相匹配的最新驱动程序,安装完成后,再次检查鼠标是否能够正常使用。 |
BIOS 设置问题
| 可能原因 | 排查方法 |
|---|---|
| USB 接口未开启 | 部分电脑的 BIOS 设置中可以控制 USB 接口的启用与否,重启电脑,在开机过程中按下相应的按键(通常是 Del、F2 等,具体按键因电脑品牌而异)进入 BIOS 设置界面,在 BIOS 中查找与 USB 相关的设置选项,确保 USB 接口处于启用状态,保存设置并退出 BIOS,然后再次尝试使用鼠标。 |
当遇到驱动正常但鼠标不动的情况时,需要从硬件连接、软件设置、驱动以及 BIOS 等多个方面进行全面排查和解决,逐步缩小问题范围,最终找到有效的解决方法,使鼠标恢复正常工作。
FAQs

问题 1:为什么我按照上述方法排查了硬件连接和软件设置,鼠标还是不动? 回答:这种情况可能是鼠标硬件本身存在较为严重的故障,或者是电脑的主板等其他硬件部件有问题影响了鼠标的识别和使用,建议将鼠标送到专业的维修店进行检测维修,同时也可以联系电脑厂商的售后支持,检查电脑主板等硬件是否存在隐患。
问题 2:更新显卡驱动后鼠标反而不能用了,这是怎么回事? 回答:这可能是新的显卡驱动与您的电脑系统或其他硬件存在不兼容的情况,您可以尝试在设备管理器中回滚显卡驱动到之前的版本,或者卸载新安装的显卡驱动,然后重启电脑,让系统自动重新安装原来的驱动版本,如果问题仍然存在,建议联系显卡制造商的客服,获取更详细的技术支持和解决方案。