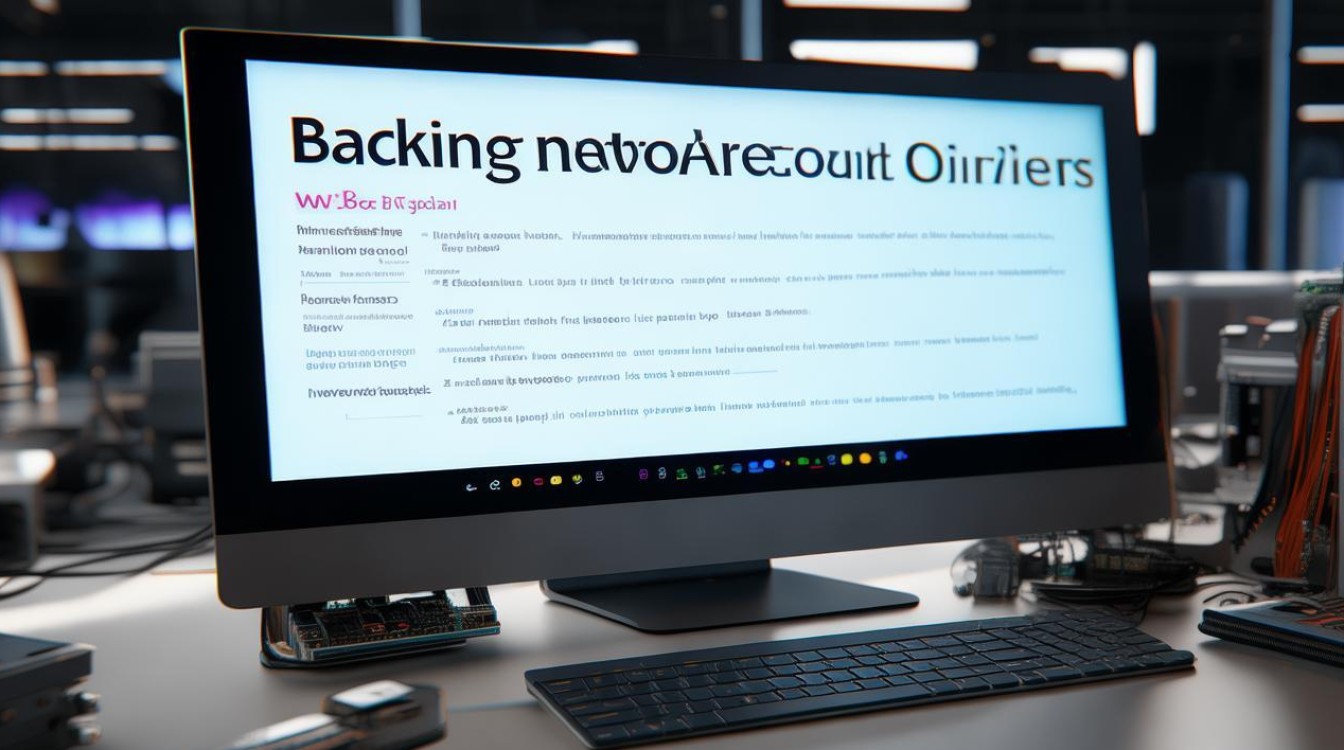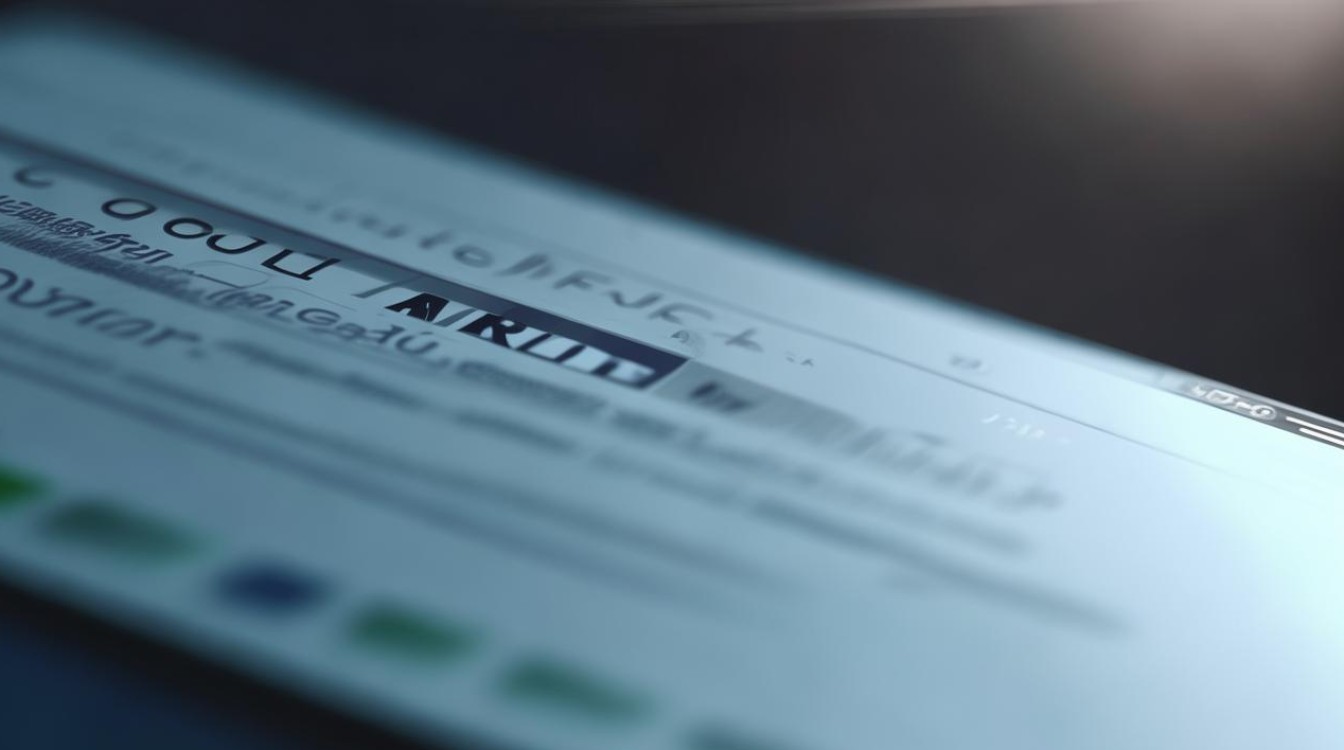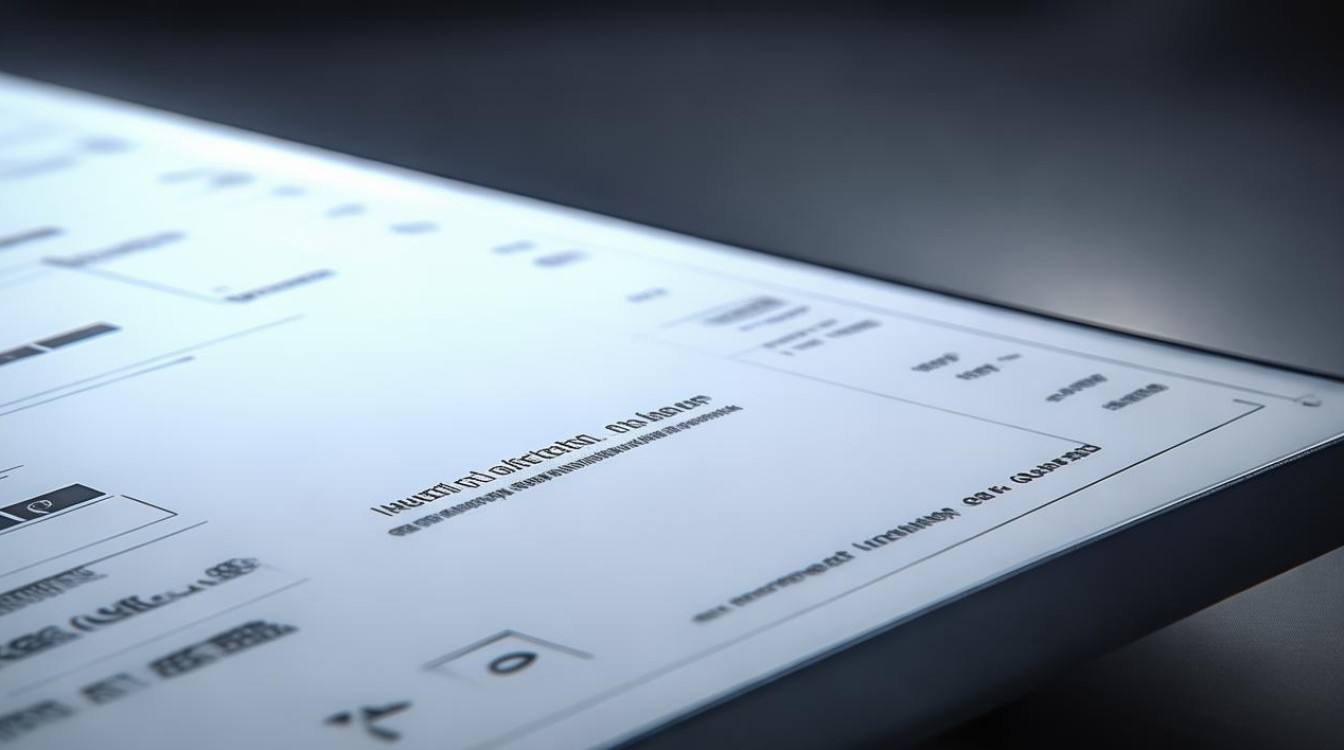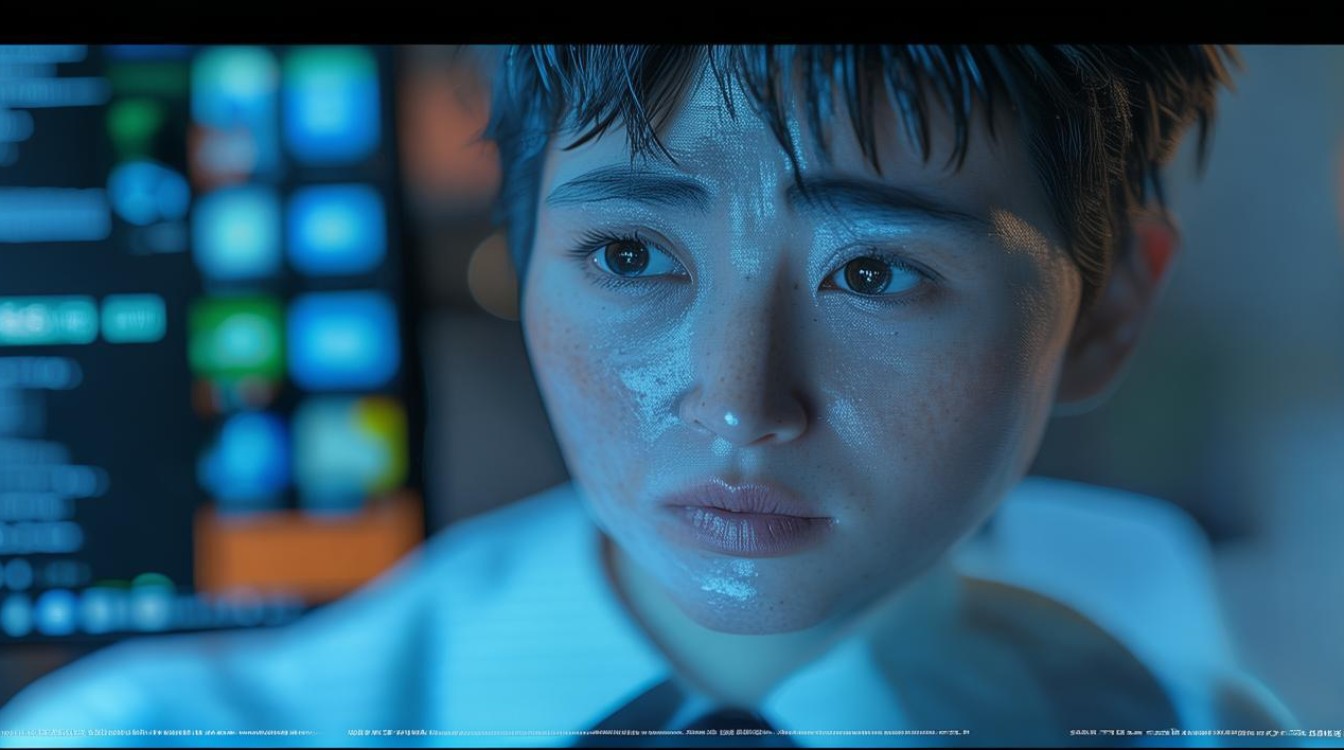驱动u盘如何克隆
shiwaishuzidu 2025年4月13日 17:57:16 驱动 20
将U盘插入电脑,使用磁盘克隆软件如DiskGenius,选择源U盘和目标U盘,点击“开始”进行克隆。
-
使用命令提示符(以Windows系统为例)

- 适用情况:适用于对电脑操作比较熟悉,且想要更灵活地控制克隆过程的用户。
- 步骤
- 确认U盘盘符:将需要克隆的源U盘和目标U盘插入电脑,打开命令提示符,可以通过在Windows搜索栏中输入“cmd”并回车来打开,在命令提示符中输入“diskpart”并回车,进入磁盘管理工具环境,接着输入“list disk”命令,按回车键,系统会列出电脑上连接的所有磁盘,包括U盘,根据容量等信息确认源U盘和目标U盘的编号(如源U盘为Disk 1,目标U盘为Disk 2)。
- 选择源U盘:输入“select disk x”(x为源U盘编号),按回车键,选择源U盘。
- 清除目标U盘数据(可选):如果目标U盘已经有数据且不需要保留,可以输入“clean”命令清除目标U盘上的所有数据,按回车键执行,这一步是可选的,但如果目标U盘有重要数据,请谨慎操作,先备份数据。
- 复制磁盘:输入“disk copy x: y:”(x为源U盘盘符,y为目标U盘盘符),按回车键开始复制,系统会提示是否确认覆盖目标U盘上的数据,输入“yes”并回车确认,等待复制过程完成,复制时间取决于U盘中的数据量和电脑性能,完成后,输入“exit”离开diskpart工具,再次输入“exit”关闭命令提示符窗口。
-
使用专业的克隆软件(以傲梅分区助手为例)
- 适用情况:适合不太熟悉电脑命令操作,希望通过图形化界面简单快速地完成U盘克隆的用户。
- 步骤
- 下载和安装软件:从傲梅官方网站下载傲梅分区助手,然后双击安装包进行安装,安装完成后,打开傲梅分区助手。
- 连接U盘:将源U盘和目标U盘插入电脑的USB接口,软件会自动识别插入的U盘,并在界面中显示出来。
- 选择克隆功能:在傲梅分区助手的主界面中,找到“所有工具”选项卡,点击“磁盘克隆”功能。
- 选择源磁盘和目标磁盘:在弹出的“磁盘克隆”窗口中,首先选择源磁盘(即要克隆的U盘),然后选择目标磁盘(即要复制到的U盘),目标U盘的空间应大于或等于源U盘的空间,否则克隆操作可能会失败。
- 选择克隆方式:傲梅分区助手提供了两种克隆方式:“快速克隆磁盘”和“按扇区到扇区克隆”,快速克隆磁盘只会复制源磁盘上的已使用空间,而按扇区到扇区克隆则会复制源磁盘上的所有扇区,包括未使用的空间,为了确保克隆后的U盘与源U盘完全一致,建议选择“按扇区到扇区克隆”,但这种克隆方式可能需要更长的时间。
- 预览和确认:在选择克隆方式后,可以点击“下一步”按钮预览克隆操作的结果,确认无误后,点击“完成”按钮返回主界面。
- 执行克隆操作:在主界面中,点击“提交”按钮,然后点击“执行”按钮开始克隆操作,在克隆过程中,不要随意拔出U盘或进行其他操作,以免导致克隆失败,克隆完成后,软件会提示克隆成功。
-
使用第三方U盘复制工具(以Rufus为例)
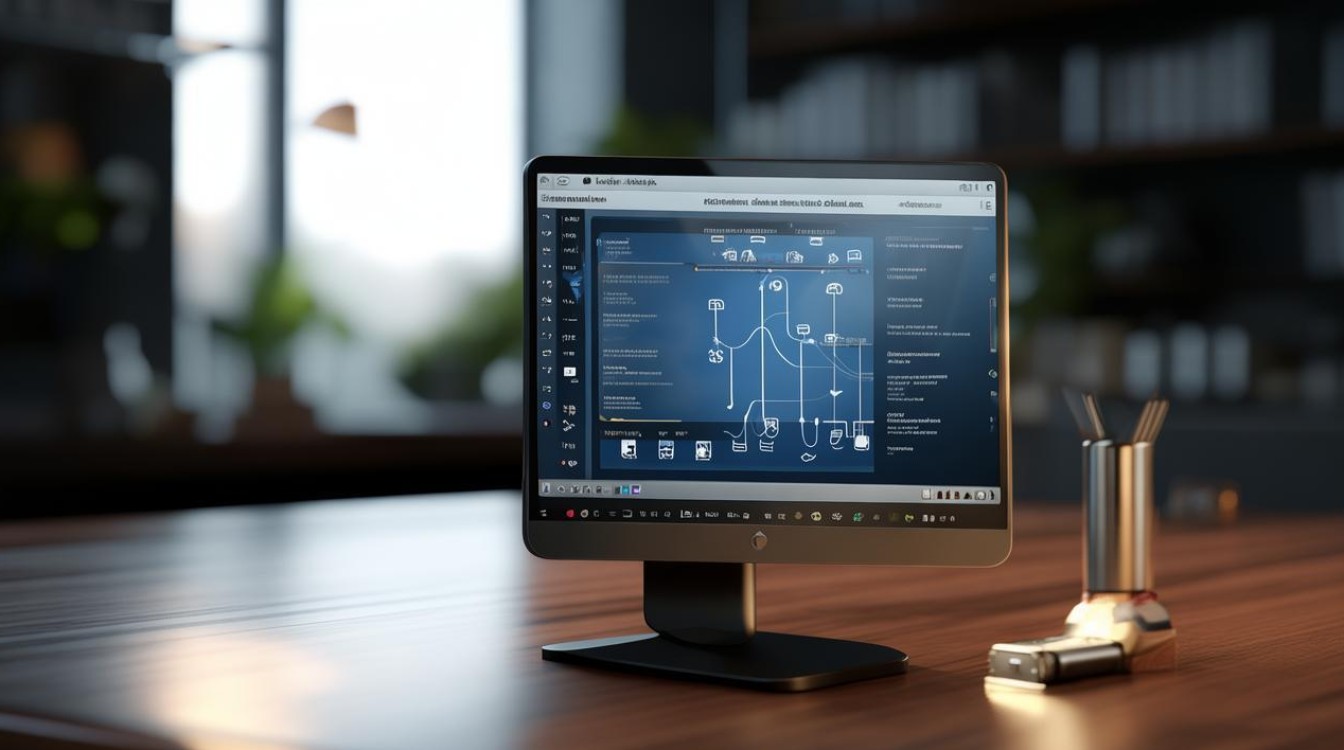
- 适用情况:主要用于制作启动U盘的克隆,特别是当需要将一个已经制作好的启动U盘复制到另一个U盘时。
- 步骤
- 下载和安装工具:从Rufus官方网站下载Rufus工具,并将其安装到电脑上。
- 插入U盘:将源启动U盘和目标U盘插入电脑的USB接口。
- 打开Rufus工具:双击打开Rufus工具,在工具界面中,会自动识别插入的U盘。
- 选择源U盘和目标U盘:在“设备”下拉菜单中选择源启动U盘作为“源设备”,然后在“目标设备”下拉菜单中选择目标U盘。
- 选择分区类型和目标系统类型:根据源U盘的分区类型和目标系统的类型进行设置,保持默认设置即可。
- 开始克隆:点击“开始”按钮,Rufus工具会开始将源启动U盘的内容复制到目标U盘,在克隆过程中,可以看到进度条和剩余时间的显示,等待克隆过程完成,完成后,目标U盘就成为了与源启动U盘一样的启动U盘。
无论选择哪种方法克隆驱动U盘,都需要注意目标U盘的容量应不小于源U盘的容量,并且在克隆过程中不要随意中断操作,以确保克隆的完整性和准确性。