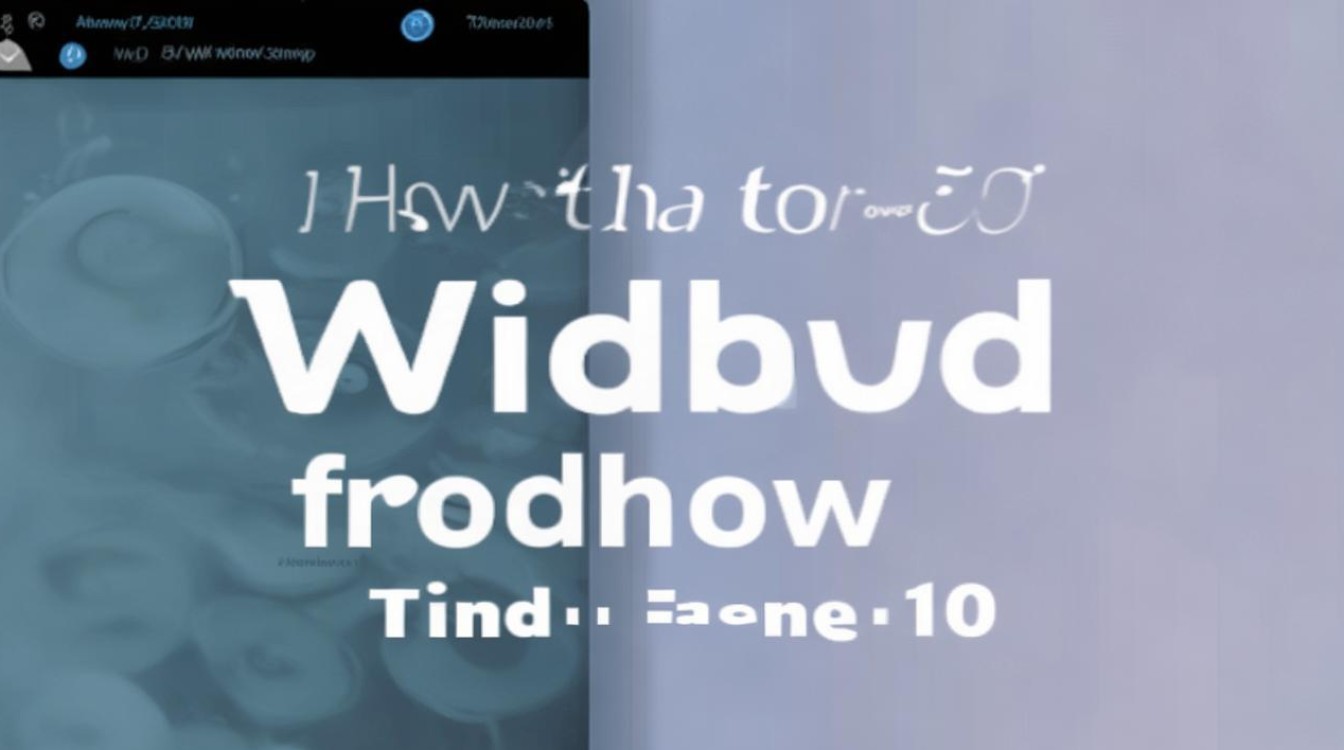鸿基蜂鸟设置显卡
shiwaishuzidu 2025年4月11日 23:51:15 显卡 19
抱歉,您提供的信息不足以生成准确的答案,请提供更多详细内容。
鸿基蜂鸟设置显卡的方法相对简单,但需要按照一定的步骤进行操作,以下是详细的设置步骤:

-
进入BIOS设置
- 重启电脑:确保鸿基蜂鸟笔记本电脑处于关闭状态,然后按下电源键启动电脑,在启动过程中,根据屏幕提示按下相应的按键(通常是Del、F2或F10等)进入BIOS设置界面。
- 找到显卡设置选项:在BIOS设置界面中,使用方向键导航到“Advanced”(高级)或“Chipset”(芯片组)菜单,在这个菜单下,寻找与显卡相关的选项,如“Graphics Configuration”(图形配置)或“Video Switcher”(视频切换)。
- 选择显卡模式:在显卡设置选项中,你可以看到两种显卡模式:“Integrated Graphics”(集成显卡)和“Discrete Graphics”(独立显卡),使用方向键选择你需要的显卡模式,然后按Enter键确认。
- 保存并退出:设置完成后,按下F10键保存更改并退出BIOS设置界面,电脑将自动重启,使设置生效。
-
安装显卡驱动程序
- 访问官方网站:为了确保显卡驱动的最新性和兼容性,建议访问鸿基蜂鸟或显卡制造商(如NVIDIA、AMD)的官方网站。
- 下载驱动程序:在官网上找到对应你鸿基蜂鸟笔记本型号和显卡型号的驱动程序下载链接,下载最新的显卡驱动程序。
- 安装驱动程序:下载完成后,双击安装包进行安装,在安装过程中,按照提示完成操作,确保驱动程序正确安装到你的系统中。
-
切换显卡模式(部分笔记本支持)

- 右键点击桌面:在Windows系统中,右键点击桌面空白处,选择“NVIDIA控制面板”或“AMD Radeon设置”(取决于你的显卡品牌)。
- 选择3D设置:在控制面板中,找到并点击“3D设置”或类似选项。
- 选择程序设置:在“3D设置”中,你可以为每个程序自定义选择使用集成显卡还是独立显卡,点击“添加”按钮,浏览并选择你想要设置的程序可执行文件(如游戏exe文件)。
- 选择显卡:为选定的程序选择“高性能NVIDIA处理器”(独立显卡)或“节能”(集成显卡),然后点击“应用”按钮保存设置。
通过以上步骤,你可以在鸿基蜂鸟笔记本电脑上成功设置显卡,如果在使用过程中遇到任何问题,建议查阅官方文档或联系技术支持获取帮助。
FAQs
-
如何确认鸿基蜂鸟笔记本是否成功切换了显卡?
可以通过查看系统任务管理器中的显卡使用情况来确认,在Windows系统中,按下Ctrl+Shift+Esc组合键打开任务管理器,在“性能”选项卡中查看GPU的使用情况,如果显示的是独立显卡的信息,则说明已经成功切换到独立显卡;如果显示的是集成显卡的信息,则说明当前使用的是集成显卡。

-
切换显卡后,是否需要重启电脑?
这取决于具体的切换方式和系统设置,如果是通过BIOS设置更改显卡模式,通常需要重启电脑才能使设置生效,而如果是通过软件或控制面板进行显卡切换,有些情况下可能不需要重启电脑即可立即生效,但为了确保设置的稳定性和兼容性,建议在切换显卡后重启电脑。