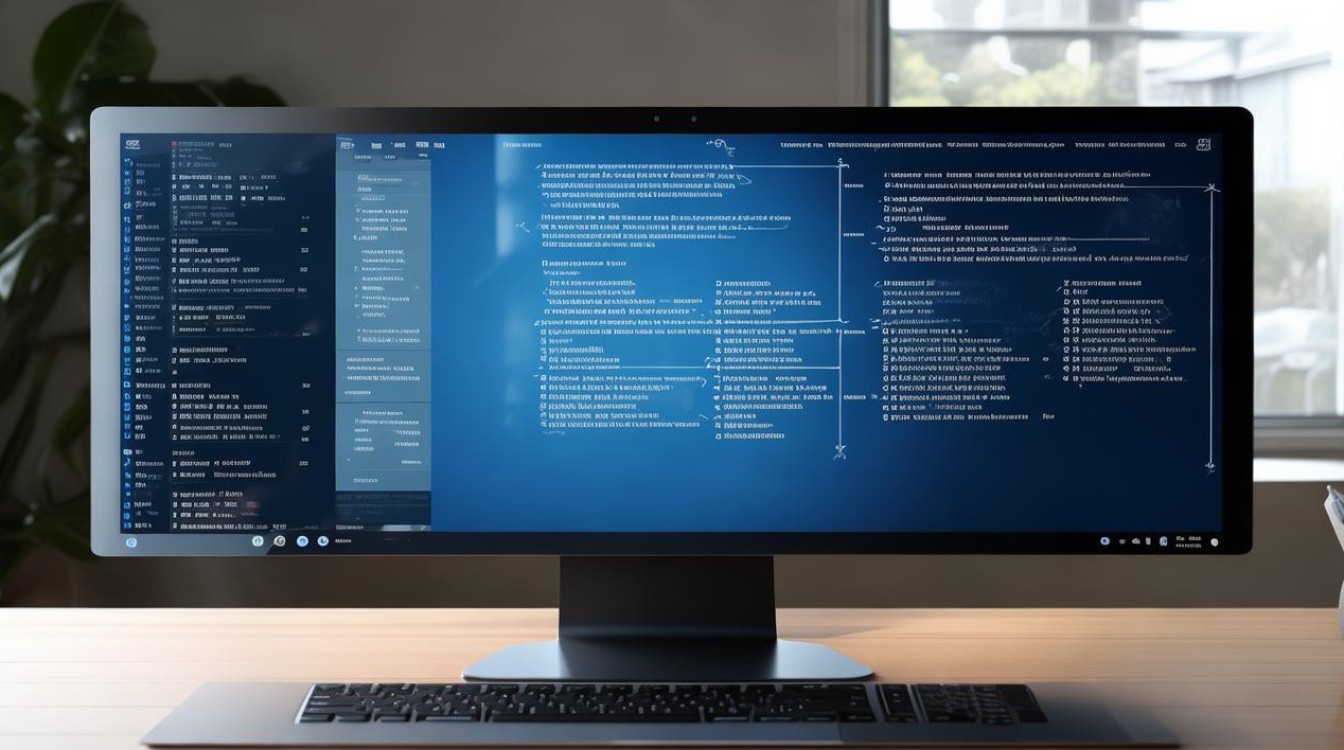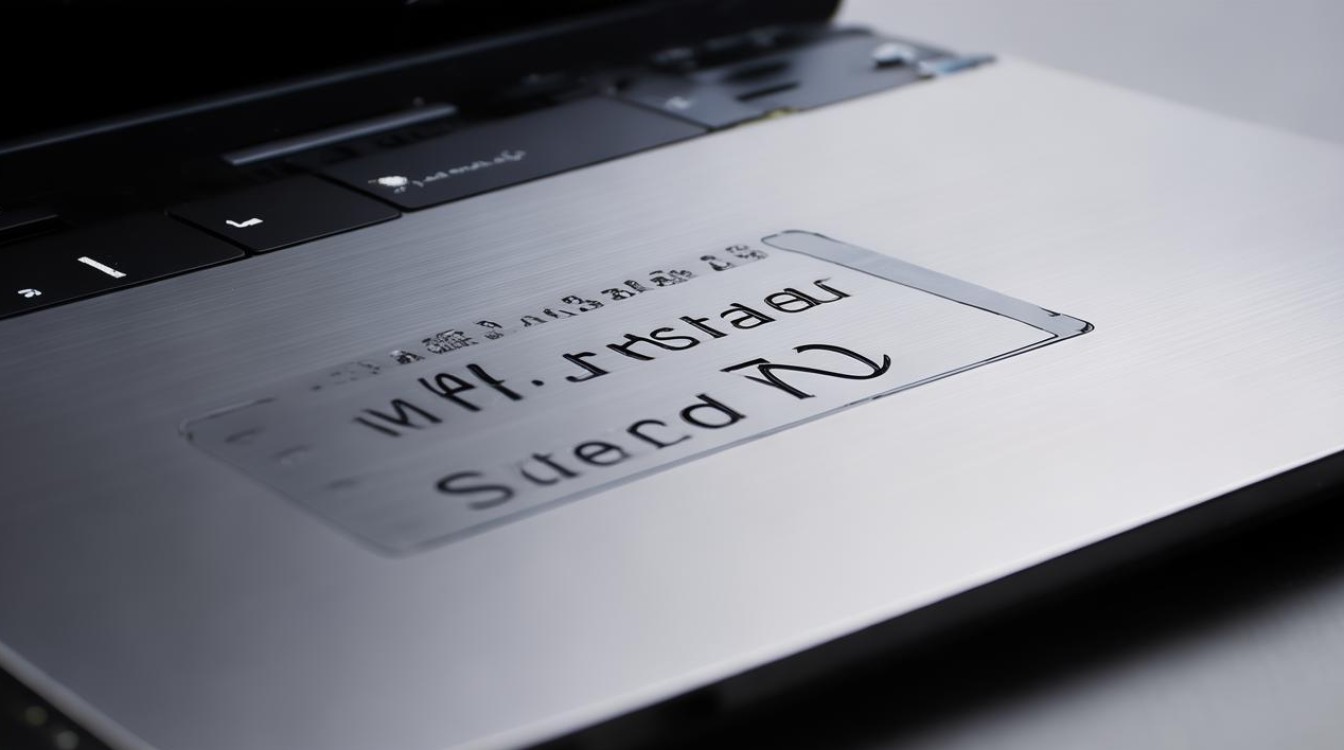麦本本 安装固态硬盘
shiwaishuzidu 2025年4月10日 04:34:41 固态 21
麦本本安装固态硬盘,先备份数据,准备螺丝刀等工具,按产品手册拆卸旧硬盘,插入新固态硬盘并固定,连接线路,开机检查。
-
前期准备

- 确认接口类型:查看麦本本的用户手册或通过鲁大师等软件查看硬盘接口类型,常见的有SATA接口和M.2接口,若笔记本较新,可能是M.2接口;若不确定,可拆开后盖查看硬盘位的接口形状。
- 选择合适的固态硬盘:根据接口类型选择对应的固态硬盘,如接口为SATA,选择SATA接口的固态硬盘;若为M.2接口,则选择M.2接口的固态硬盘,并注意其尺寸和协议。
- 准备工具:螺丝刀、防静电手环(可选但推荐)。
-
安装过程
- 关机并拔掉电源适配器:确保电脑完全关闭,避免在安装过程中因电流冲击损坏硬件,拔掉电源适配器、鼠标、键盘等外接设备。
- 取下电池(若有):如果麦本本的电池是可拆卸的,先将电池取下,麦本本的电池位于笔记本底部,通过滑动或按下卡扣即可取下。
- 拆开后盖:使用螺丝刀拧下固定后盖的螺丝,通常螺丝位于笔记本底部的边缘,拧下螺丝后,用指甲或塑料撬棒轻轻撬开后盖,注意不要用力过猛以免损坏后盖。
- 找到硬盘位:打开后盖后,可以看到内部的硬件结构,如果是SATA接口的固态硬盘,需找到硬盘位和数据线、电源线的接口;如果是M.2接口的固态硬盘,需找到M.2插槽。
- 安装固态硬盘
- 若是SATA接口的固态硬盘,将固态硬盘通过螺丝固定在硬盘位上,然后连接数据线和电源线,连接时要注意接口的方向,确保连接牢固。
- 若是M.2接口的固态硬盘,将固态硬盘以30度角左右插入M.2插槽,然后轻轻按下,使固态硬盘与插槽完全贴合,再用螺丝固定。
- 重新安装后盖和电池(若有):将后盖对准机身边缘,轻轻放下并按压,使后盖与机身完全贴合,然后将之前拆下的螺丝拧回,固定好后盖,如果有电池,将电池安装回原位。
-
后续操作

- 进入BIOS设置:开机时按下相应的按键(通常是Del、F2等键)进入BIOS设置界面,不同型号的麦本本进入BIOS的方法可能不同,可查询用户手册或在网上搜索对应型号的进入方法。
- 开启AHCI模式(针对SATA接口固态硬盘):在BIOS中找到“Chipset”或“Advanced”选项,然后找到“SATA Configuration”或“SATA Mode Selection”,将其设置为“AHCI”。
- 保存设置并重启:设置完成后,按下F10键保存设置并重启电脑。
以下是关于麦本本安装固态硬盘的两个常见问题及解答:
-
安装固态硬盘后需要重装系统吗?

- 解答:这取决于你的具体需求和安装方式,如果你只是想增加存储空间,且原来的系统盘不是固态硬盘,那么不需要重装系统,只需将新的固态硬盘作为存储盘使用即可,如果你想将系统安装在新的固态硬盘上,以提高系统的运行速度和响应速度,那么就需要重装系统,在重装系统之前,你需要将重要的数据备份到其他存储设备中,以免数据丢失。
-
安装固态硬盘后,电脑无法识别怎么办?
- 解答:首先检查固态硬盘是否正确安装,包括接口是否连接牢固、硬盘是否固定好等,进入BIOS设置界面,检查是否开启了相应的硬盘模式(如AHCI模式),如果以上都没有问题,可以尝试更新主板芯片组驱动和固态硬盘的驱动程序,如果问题仍然存在,可能是固态硬盘本身存在故障,建议联系售后或更换一块新的固态硬盘。