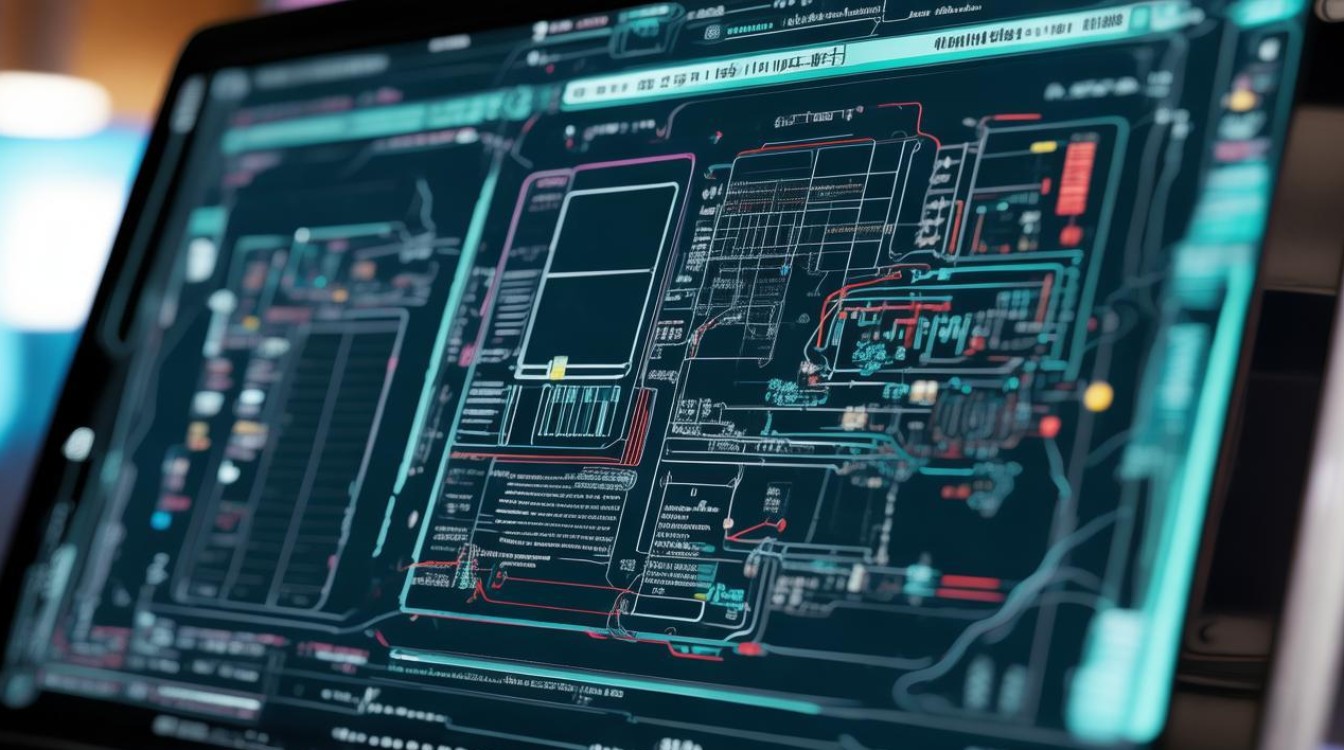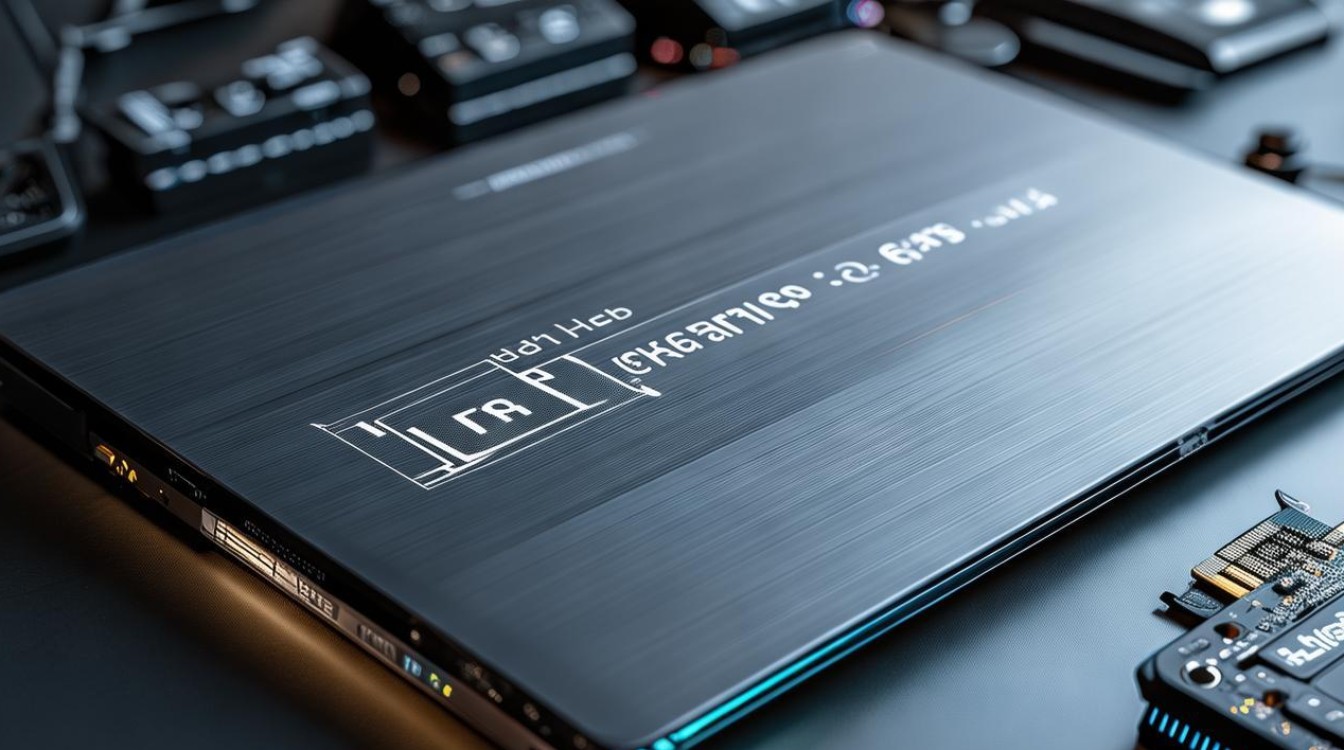黑屏重装显卡驱动
shiwaishuzidu 2025年4月26日 12:43:51 显卡 10
黑屏重装显卡驱动,可先进入安全模式,卸载原显卡驱动,再前往官网下载对应型号新驱动安装,也可尝试用驱动更新软件检测安装,安装后重启电脑查看是否正常显示。
黑屏重装显卡驱动是一件比较麻烦的事情,但只要按照正确的步骤操作,是可以解决问题的,下面将详细介绍黑屏重装显卡驱动的步骤和注意事项。

进入安全模式
| 步骤 | 操作详情 |
|---|---|
| 1 | 重启电脑,在启动过程中,当出现品牌logo时,连续按F8键(部分较新的电脑可能是按特定的功能键组合,如Fn+F8等,可参考电脑说明书),直到出现“高级启动选项”菜单。 |
| 2 | 在“高级启动选项”菜单中,选择“安全模式”,然后按Enter键进入。 |
卸载显卡驱动
| 步骤 | 操作详情 |
|---|---|
| 1 | 进入安全模式后,右击桌面的“此电脑”图标,选择“管理”。 |
| 2 | 在打开的“计算机管理”窗口中,找到“设备管理器”并点击展开。 |
| 3 | 在设备管理器中找到“显示适配器”,点击展开后会看到显卡设备。 |
| 4 | 右键点击显卡设备,选择“卸载”。 |
重新安装显卡驱动
| 步骤 | 操作详情 |
|---|---|
| 1 | 重启电脑,正常启动系统(不再是进入安全模式)。 |
| 2 | 电脑启动后,联网状态下,系统一般会自动检测硬件并尝试安装合适的驱动程序,如果系统没有自动安装,或者想要安装特定版本的驱动,可以前往显卡厂商的官方网站。 |
| 3 | 在显卡厂商官网找到对应显卡型号的驱动程序下载页面,根据自己的操作系统版本(如Windows 10、Windows 11等)下载合适的驱动程序安装包。 |
| 4 | 下载完成后,运行安装包,按照提示完成显卡驱动的安装过程,安装过程中可能需要重启电脑,按照提示操作即可。 |
注意事项
- 备份重要数据:在进行任何涉及到系统和驱动的操作前,最好先备份重要的个人数据,以防数据丢失。
- 确认驱动兼容性:下载显卡驱动时,一定要确认驱动版本与自己的操作系统版本、显卡型号等相匹配,避免因驱动不兼容导致新的问题。
- 关闭自动更新驱动(可选):如果不想系统自动更新显卡驱动,可以在设备管理器中禁用显卡的自动更新功能,在设备管理器中找到显卡设备,右键点击选择“属性”,在“驱动程序”选项卡中取消勾选“自动搜索更新的驱动程序软件”。
FAQs
问题1:如果在安全模式下找不到显卡设备怎么办?
解答:如果在安全模式下设备管理器中找不到显卡设备,可能是因为驱动损坏严重或者系统设置问题,可以尝试以下方法:一是检查设备管理器的查看方式,确保没有隐藏设备;二是在安全模式下使用命令提示符输入相关命令来尝试列出隐藏设备,set devmgr_show_nonpresent_devices=1”命令后,再打开设备管理器查看。
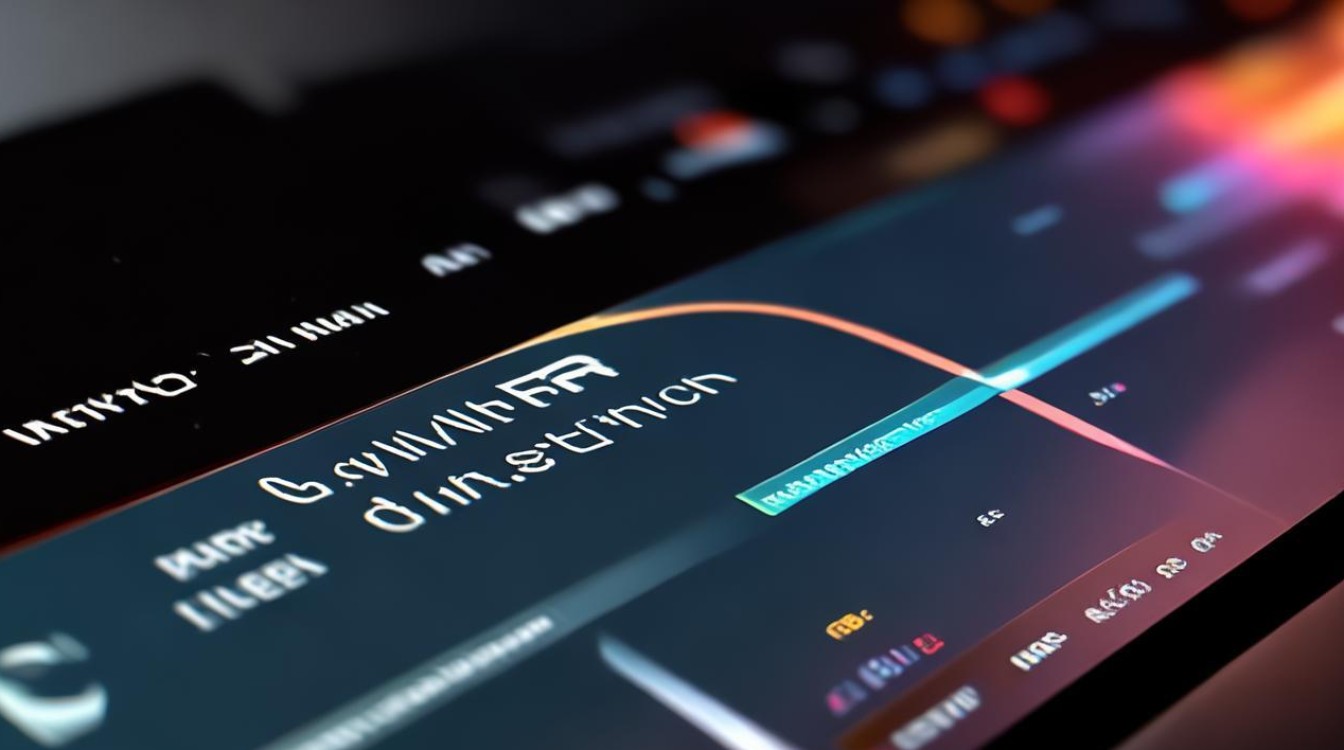
问题2:重装显卡驱动后,屏幕分辨率异常怎么办?
解答:如果重装显卡驱动后屏幕分辨率异常,可以再次进入设备管理器,找到显卡设备,右键点击选择“属性”,在“驱动程序”选项卡中点击“更新驱动程序”,选择“自动搜索更新的驱动程序软件”,让系统重新搜索并安装最适合当前硬件和系统的驱动程序,以修复分辨率问题,也可以在显卡控制面板中手动调整分辨率等显示设置。