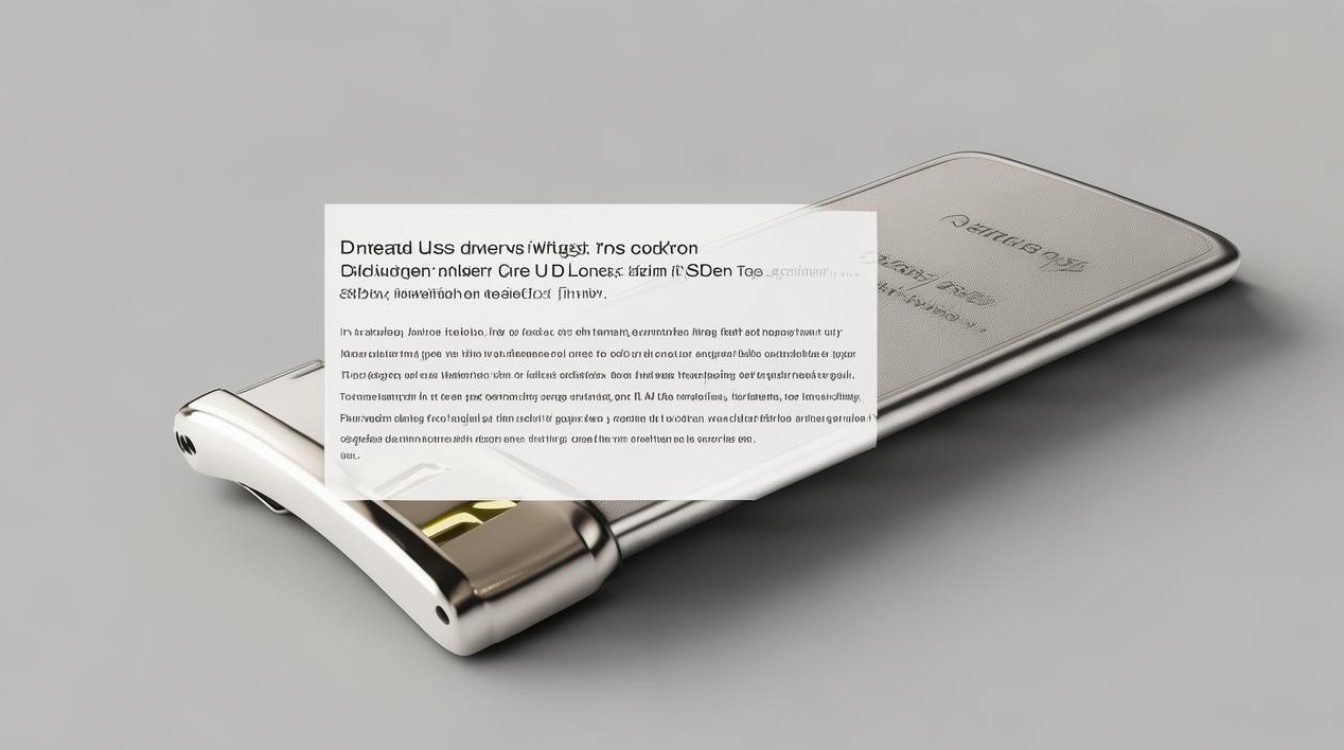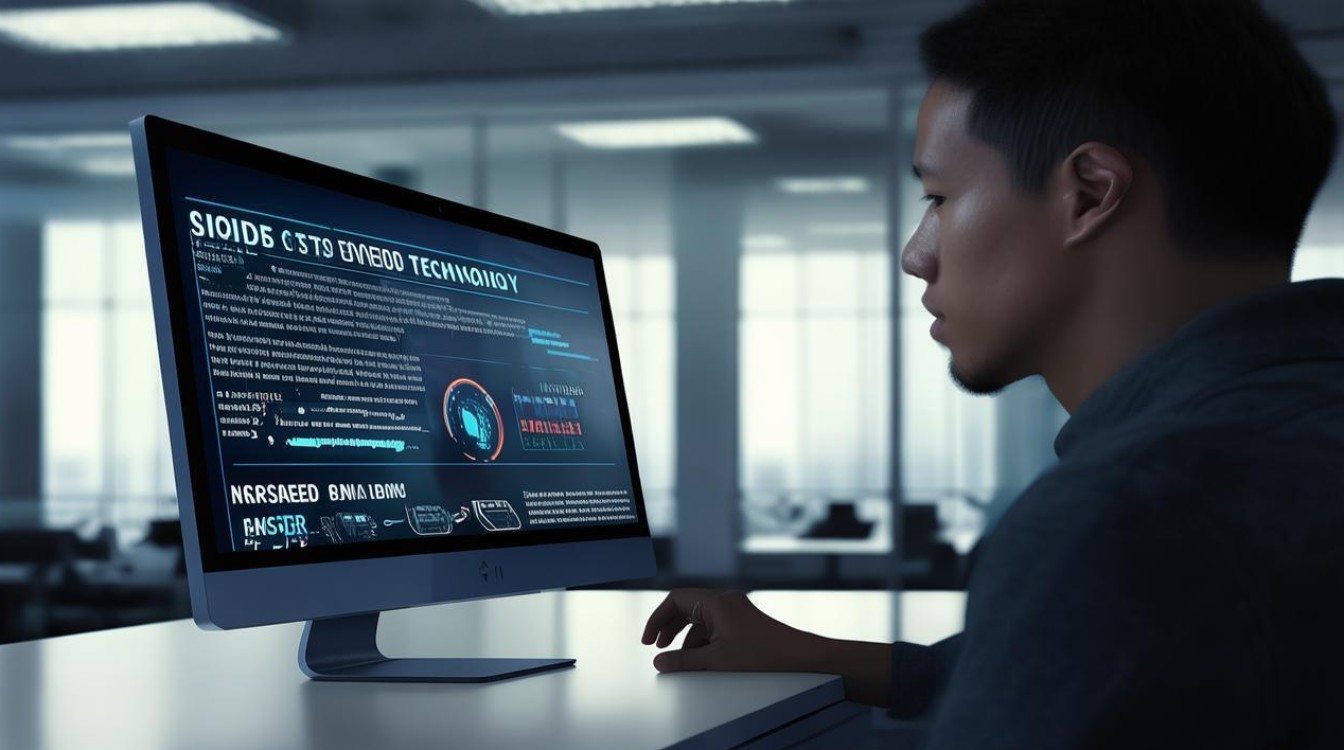鼠标右键不见显卡按钮
shiwaishuzidu 2025年4月26日 12:27:12 显卡 8
鼠标右键无显卡按钮,可能因驱动未装、设置问题或系统故障,需检查驱动安装、右键菜单设置及系统状态来排查解决。
鼠标右键不见显卡按钮,这一现象通常与显卡驱动或相关软件的设置有关,以下是对这一问题的详细分析及解决方案:

可能的原因
-
显卡驱动问题
- 驱动未安装或损坏:如果显卡驱动没有正确安装,或者在安装过程中出现错误,可能导致右键菜单中的显卡按钮缺失,在重装系统后,如果没有及时安装显卡驱动,就可能出现这种情况。
- 驱动版本不兼容:当显卡驱动版本与操作系统或其他软件不兼容时,也可能导致右键菜单异常,某些旧版本的显卡驱动可能不支持新的操作系统,或者在安装了新的系统更新后,显卡驱动需要更新才能保持兼容性。
-
显卡控制面板设置问题
- 相关选项被误关闭:显卡控制面板中通常有设置是否在右键菜单显示相关选项的功能,如果用户不小心将其关闭,右键菜单中就不会显示显卡按钮,在NVIDIA控制面板中,可能需要在“管理 3D 设置”或“桌面”等选项卡中找到相关的右键菜单设置选项。
- 软件冲突导致设置改变:部分软件可能会与显卡控制面板产生冲突,从而修改了右键菜单的设置,一些系统优化软件可能会在清理右键菜单时,误将显卡按钮的相关选项删除。
-
系统故障或设置问题
- 系统文件损坏:操作系统的某些关键文件损坏或丢失,可能会影响到右键菜单的正常显示,注册表中与显卡或右键菜单相关的键值被错误修改或删除。
- 用户权限不足:当前用户可能没有足够的权限来显示右键菜单中的显卡按钮,在某些情况下,需要以管理员身份登录才能进行相关的设置和操作。
解决方法
-
检查显卡驱动

- 确认驱动是否安装:右击“此电脑”,选择“管理”,在打开的计算机管理窗口中,点击“设备管理器”,在设备管理器中找到“显示适配器”,展开后查看是否有显卡设备列表,如果没有显卡设备,或者有黄色感叹号、问号等异常标识,说明显卡驱动可能未正确安装。
- 重新安装或更新驱动:如果显卡驱动有问题,可以访问显卡厂商的官方网站,下载对应型号的最新驱动程序,然后进行安装,也可以使用第三方驱动更新工具,如驱动精灵、鲁大师等,自动检测并更新显卡驱动。
-
检查显卡控制面板设置
- 打开显卡控制面板:对于NVIDIA显卡,可以右击桌面空白处,选择“NVIDIA 控制面板”;对于AMD显卡,可以右击桌面空白处,选择“AMD Radeon 设置”。
- 查找右键菜单设置选项:在显卡控制面板中,查找与右键菜单相关的设置选项,通常在“管理 3D 设置”“桌面”或“显示”等选项卡下,确保“在桌面上下文菜单中添加‘NVIDIA 控制面板’选项”或类似的选项被勾选。
-
检查系统设置和故障排除
- 检查用户权限:确保当前用户具有管理员权限,如果不是管理员用户,可以尝试切换到管理员账户进行操作。
- 修复系统文件:可以使用系统自带的文件检查工具来扫描和修复损坏的系统文件,在命令提示符中输入“sfc /scannow”,然后按回车键,系统将自动检查并修复损坏的文件。
- 创建新的用户账户:如果以上方法都无法解决问题,可以尝试创建一个新的用户账户,然后在新账户中查看右键菜单是否正常显示显卡按钮,如果新账户中正常,可能是原账户的配置文件出现问题。
常见问题及解决方法汇总
| 问题 | 解决方法 |
|---|---|
| 鼠标右键没有显卡按钮 | 检查显卡驱动是否正确安装,如有需要则重新安装或更新驱动。 打开显卡控制面板,检查右键菜单设置选项是否被勾选。 确保当前用户具有管理员权限。 使用系统文件检查工具修复损坏的系统文件。 如有必要,创建新的用户账户进行测试。 |
| 安装显卡驱动后右键菜单仍无显卡按钮 | 重启计算机,确保驱动安装生效。 检查显卡控制面板中的设置是否正确。 尝试卸载驱动后重新安装,注意选择正确的驱动版本和安装路径。 检查是否有其他软件与显卡驱动产生冲突,如有则卸载或更新相关软件。 |
FAQs
问题1:为什么我的电脑之前有显卡右键按钮,现在突然没有了?
回答:可能是由于最近安装了新的软件、更新了系统或驱动程序,导致显卡驱动或相关设置被改变,也有可能是系统文件损坏或用户权限被修改等原因引起的,可以先从检查显卡驱动和控制面板设置入手,逐步排查问题。

问题2:如果我不想显示右键菜单中的显卡按钮,应该怎么操作?
回答:对于NVIDIA显卡,打开NVIDIA控制面板,在“管理 3D 设置”或“桌面”等选项卡中找到“在桌面上下文菜单中添加‘NVIDIA 控制面板’选项”,取消勾选即可,对于AMD显卡,打开AMD Radeon 设置,在相关的设置选项中找到对应的右键菜单选项,取消勾选。