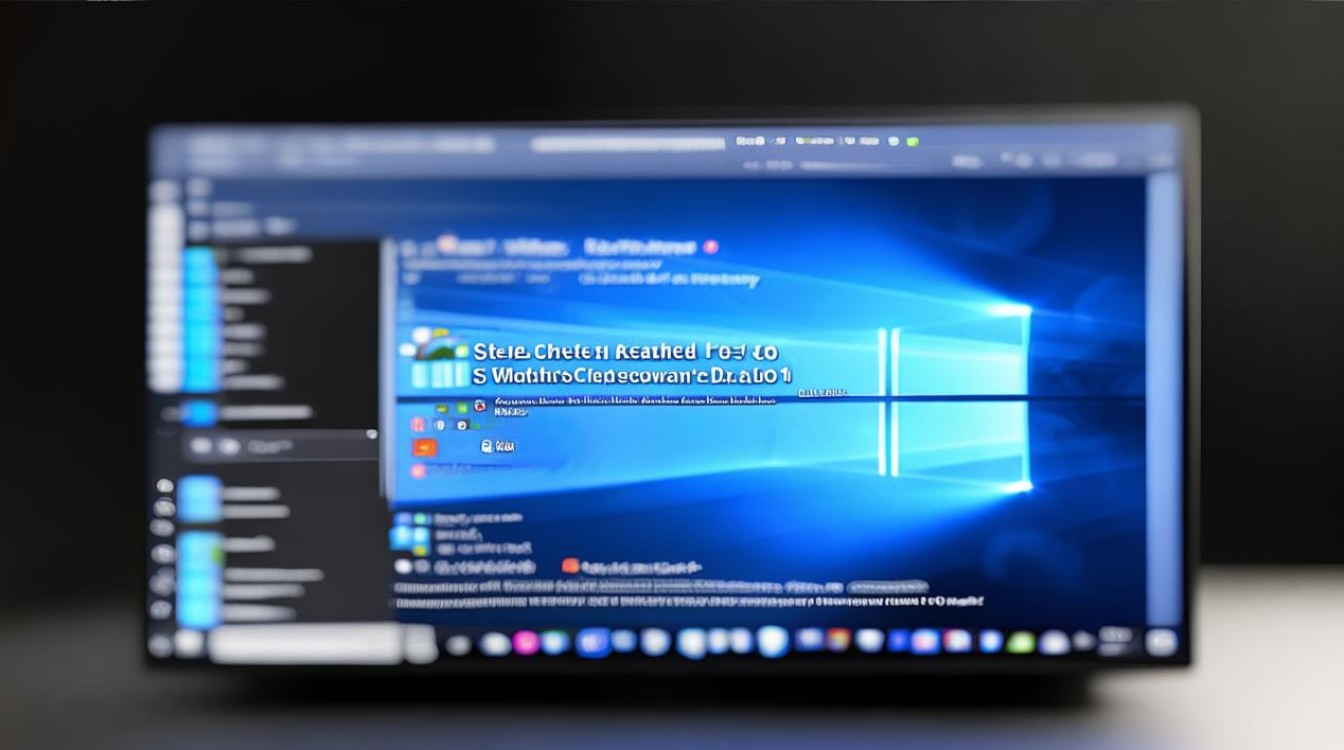DG硬盘怎么检测
shiwaishuzidu 2025年4月15日 23:59:57 硬盘 16
DG硬盘检测可使用硬盘监测工具如HD Tune,查看健康状态、温度等;也可通过系统自带磁盘检查功能查错。
DG硬盘检测是一个涉及多个步骤和注意事项的过程,以下是详细的检测方法:

-
准备工作
- 备份数据:在进行DG硬盘检测之前,务必备份硬盘中的重要数据,检测过程中可能会对硬盘进行读写操作,这有可能导致数据丢失或损坏。
- 制作启动盘:如果需要对系统盘进行检测,或者在系统无法正常启动时进行检测,需要制作一个U盘PE系统盘,这可以通过一些工具如老毛桃、微PE等软件来实现。
-
进入DiskGenius
- 设置启动项:将制作好的U盘PE系统盘插入电脑,重启电脑,在开机时按下相应的按键(如F2、F12、Del等,具体按键根据电脑主板型号而定)进入BIOS设置界面,将U盘设置为第一启动项。
- 打开DiskGenius:保存BIOS设置并重启电脑,从U盘启动进入PE系统后,找到并打开DiskGenius软件。
-
选择硬盘和柱面范围
- 选择硬盘:在DiskGenius界面中,点击菜单栏的“硬盘”选项,在下拉菜单中选择“坏道检测与修复”,此时会弹出一个对话框,显示当前系统中的所有硬盘,选择要检测的DG硬盘。
- 选择柱面范围:如果只想检测硬盘的某一部分区域,可以在“坏道检测与修复”对话框中选择“自定义柱面范围”,然后输入起始柱面和结束柱面的值,如果想检测整个硬盘,可以选择“整个硬盘”。
-
设置检测参数

- 选中相关选项:在“坏道检测与修复”对话框中,可以选中“修复时包括读写速度慢于此毫秒数的好磁盘”选项,这样可以在检测过程中同时修复读写速度较慢的扇区。
- 设置时间阈值:点击“尝试修复”按钮旁边的下拉菜单,可以设置一个时间阈值(单位为毫秒),当某个扇区的读写时间超过这个阈值时,就会被认为是有问题的扇区,并进行修复,可以将这个值设置为370毫秒左右,但具体数值可以根据硬盘的实际情况进行调整。
-
开始检测
- 点击开始检测:设置好检测参数后,点击“开始检测”按钮,DiskGenius就会开始对选定的硬盘或柱面范围进行检测。
- 等待检测完成:检测过程可能需要较长时间,具体时间取决于硬盘的大小和性能,在检测过程中,可以查看检测进度和已检测的扇区数量等信息。
-
查看检测结果
- 查看坏道信息:检测完成后,DiskGenius会显示检测结果,包括坏道的数量、位置等信息,如果硬盘存在坏道,可以根据具体情况选择是否进行修复。
- 分析结果:除了查看坏道信息外,还可以分析检测过程中的其他数据,如每个扇区的读写时间、平均读写速度等,以了解硬盘的整体性能状况。
相关问答FAQs
问:使用DiskGenius检测DG硬盘会对硬盘造成损害吗?
答:使用DiskGenius检测DG硬盘通常不会对硬盘造成损害,该软件主要通过读取硬盘的扇区数据来判断其状态,并不会对硬盘进行物理性的写入操作,除非用户选择了修复功能且该功能涉及到写入操作,频繁或不必要的检测可能会稍微增加硬盘的磨损,因为任何读写操作都会对硬盘产生一定的负担,建议仅在需要时进行硬盘检测,并在检测前备份重要数据。

问:如果DG硬盘检测结果显示有坏道,应该如何处理?
答:如果DG硬盘检测结果显示有坏道,首先可以尝试使用DiskGenius或其他专业工具进行修复,如果修复成功,可以继续使用硬盘,但应定期检查其健康状况,如果修复失败或坏道数量较多,可能需要考虑更换硬盘以避免数据丢失,如果硬盘还在保修期内,可以联系制造商进行免费更换或维修。