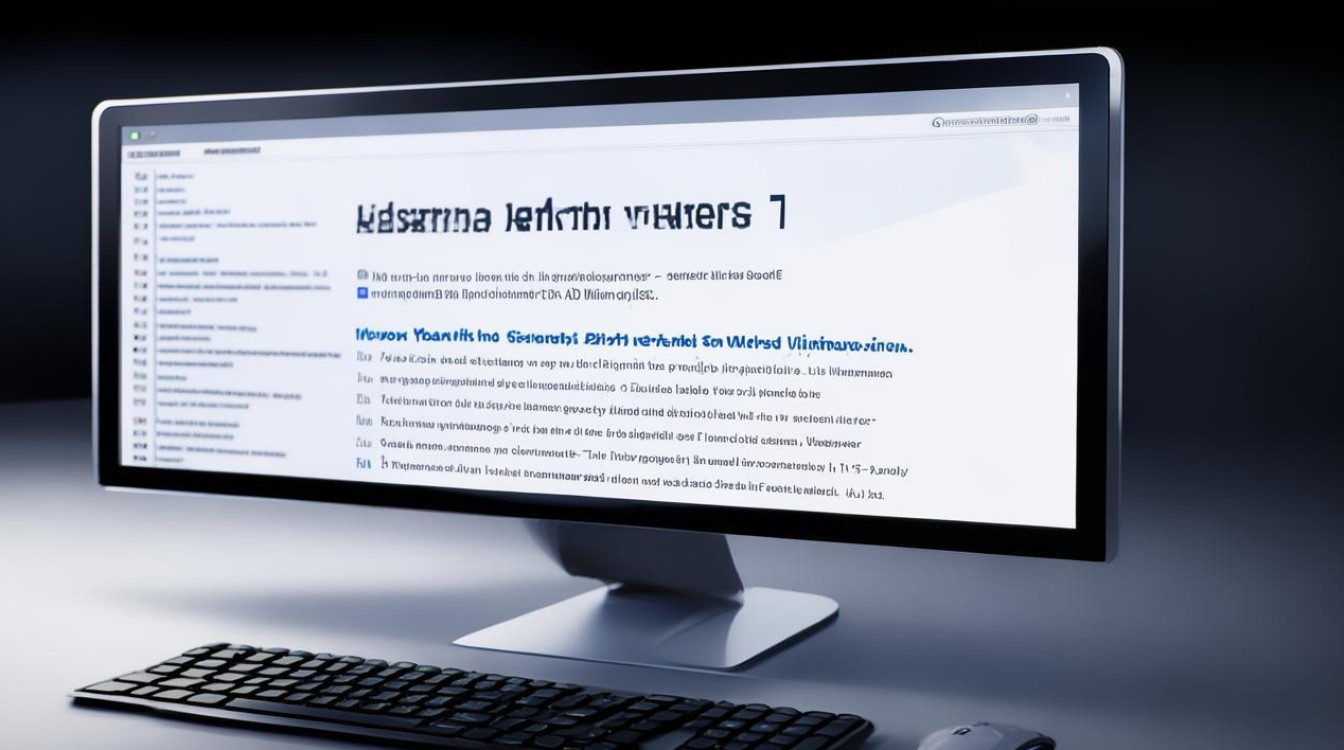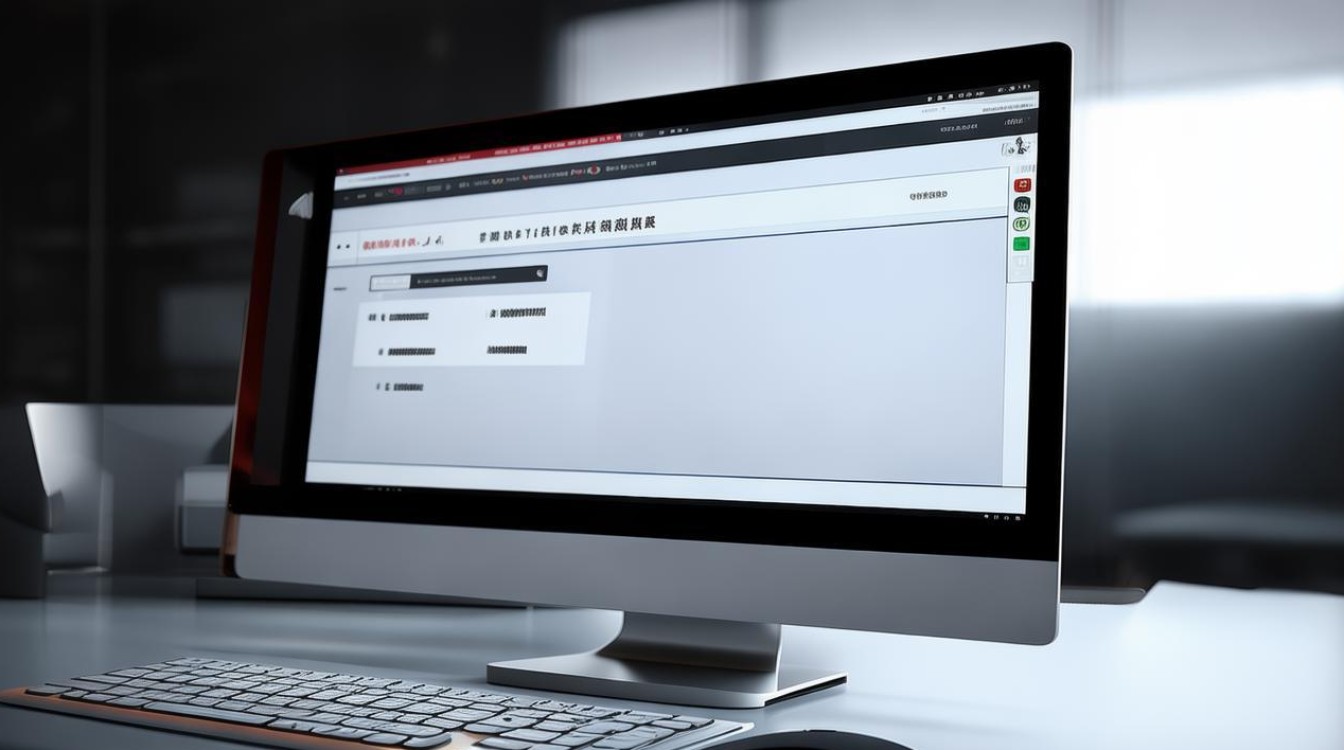USB驱动怎么开启
shiwaishuzidu 2025年4月21日 06:57:56 驱动 13
开启USB驱动通常涉及以下步骤:将USB设备插入电脑,系统自动检测并安装驱动;若未自动安装,可手动更新或重新安装驱动程序,具体操作可能因操作系统而异。
USB驱动的开启方法因操作系统和具体需求而异,以下是一些常见的USB驱动开启方法:

-
Windows系统
- 通过设备管理器启用
- 打开设备管理器:可以通过在桌面上右键点击“此电脑”,选择“管理”,然后在计算机管理窗口中找到“设备管理器”并点击进入;也可以使用快捷键Win+X,在弹出的菜单中选择“设备管理器”。
- 找到USB设备:在设备管理器中,展开“通用串行总线控制器”选项,这里会显示所有连接到计算机的USB设备。
- 启用USB设备:如果某个USB设备被禁用,其图标上可能会有一个向下的箭头或者灰色的禁用标识,右键点击该设备,选择“启用”即可。
- 更新或重新安装USB驱动程序
- 自动更新:将USB设备连接到计算机后,系统通常会自动检测到新硬件并尝试安装相应的驱动程序,如果系统能够自动找到合适的驱动程序,用户只需等待安装过程完成即可。
- 手动更新:如果系统无法自动找到合适的驱动程序,用户可以手动更新,在设备管理器中,右键点击需要更新驱动程序的USB设备,选择“更新驱动程序软件”,然后选择“自动搜索更新的驱动程序软件”,系统会在网络上搜索最新的驱动程序并自动安装。
- 重新安装:如果USB设备出现问题,也可以尝试重新安装驱动程序,在设备管理器中,右键点击该设备,选择“卸载”,然后拔掉USB设备,再重新插入,系统会自动重新安装驱动程序。
- 通过注册表编辑器启用
- 打开注册表编辑器:按下Win+R键,打开“运行”对话框,输入“regedit”并回车,打开注册表编辑器。
- 找到相关项:在注册表编辑器中,依次展开“HKEY_LOCAL_MACHINE\SYSTEM\CurrentControlSet\Services”,找到与USB相关的项,如“USBSTOR”等。
- 修改值:双击该项右边的“Start”,将其值改为“3”(表示开启),然后保存设置并重启计算机。
- 通过设备管理器启用
-
Mac系统
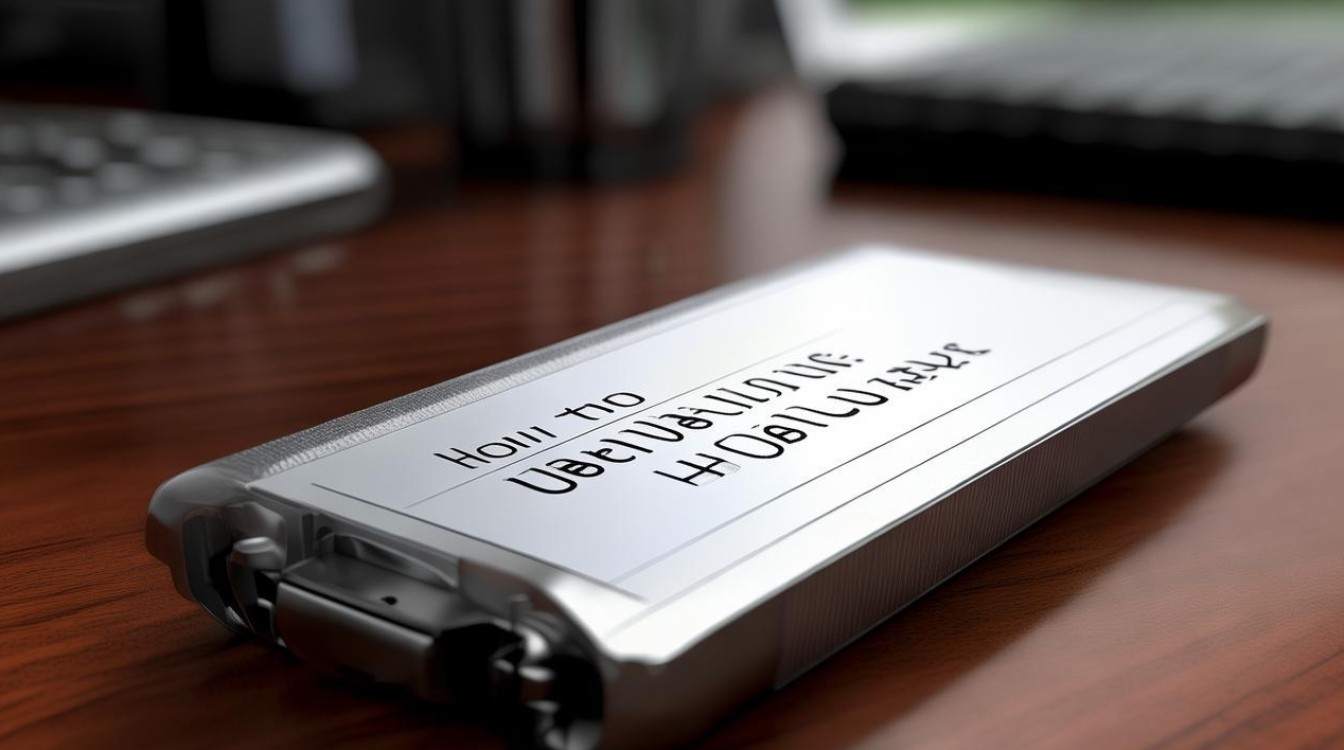
- 连接USB设备时自动启用:一般情况下,当将USB设备连接到Mac计算机时,系统会自动识别并启用相应的驱动程序,用户只需将USB设备插入Mac的USB端口,系统就会在桌面或边栏上显示该设备,表明驱动程序已经启用。
- 通过系统偏好设置查看和管理:点击苹果菜单中的“系统偏好设置”,然后选择“USB”选项(如果有的话),在USB设置窗口中,可以查看已连接的USB设备列表,并对设备进行管理和配置,如果发现某个USB设备未正确启用,可以尝试在这里进行相关的设置调整。
-
Linux系统
- 使用命令行工具启用:在Linux系统中,可以使用命令行工具来启用USB设备,使用“lsusb”命令可以列出所有已连接的USB设备,如果发现某个USB设备未被识别或启用,可以使用“modprobe”命令来加载相应的驱动程序模块,具体的模块名称可以通过查询系统的硬件信息或参考相关的文档来确定。
- 通过图形化界面配置:一些Linux发行版提供了图形化的硬件管理工具,用户可以通过这些工具来启用和管理USB设备,在Ubuntu系统中,可以使用“Ubuntu Software Center”来安装和管理驱动程序,然后在“Settings”(设置)中的“Hardware”(硬件)选项卡下对USB设备进行配置。
不同操作系统下开启USB驱动的方法各有不同,Windows系统可通过设备管理器、注册表等操作来启用、更新或重新安装驱动;Mac系统一般连接设备时可自动启用,也可通过系统偏好设置查看管理;Linux系统则能借助命令行工具或图形化界面进行相关操作以达到启用USB驱动的目的,用户可根据自身使用的系统按照相应步骤来确保USB设备的正常使用。