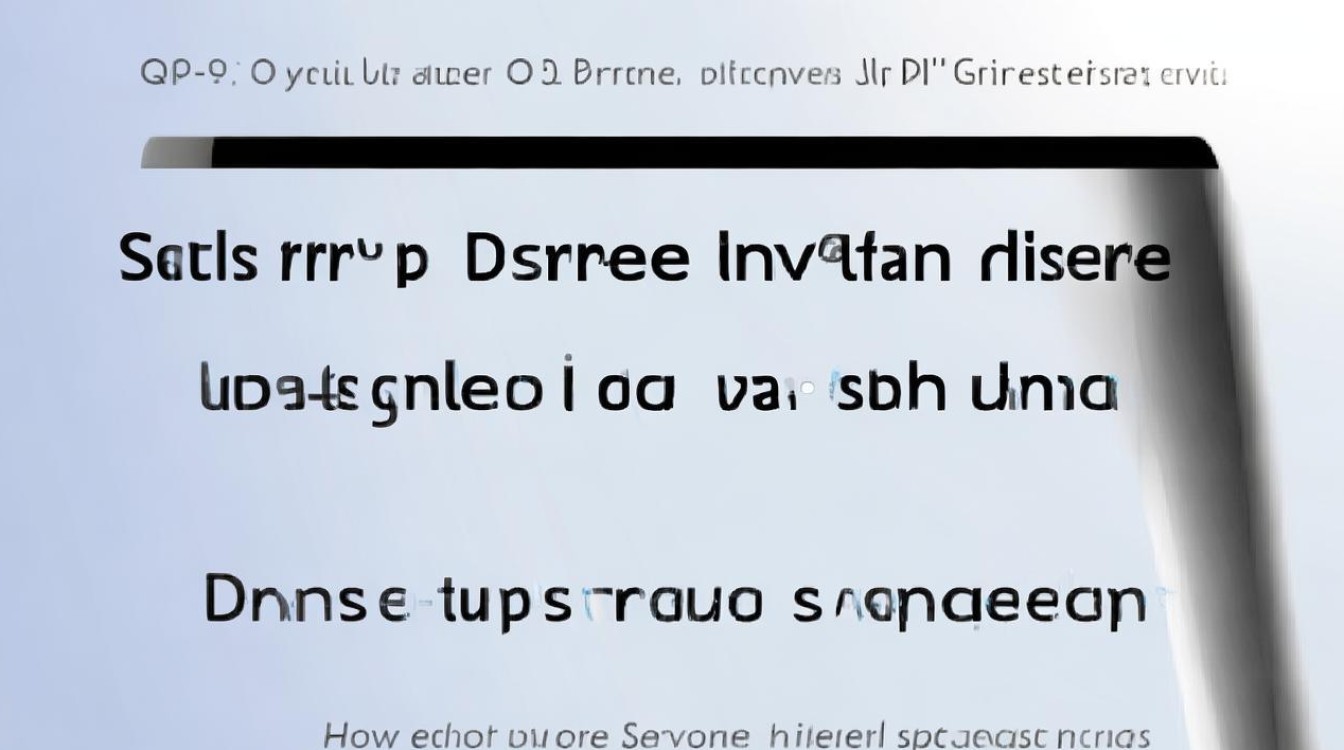Win7笔记本装了显卡驱动后蓝屏
shiwaishuzidu 2025年4月9日 14:05:18 显卡 26
Win7笔记本安装显卡驱动后蓝屏,可能是驱动不兼容、系统故障或硬件问题,建议检查驱动来源、更新系统补丁或联系技术支持。
Win7笔记本在安装了显卡驱动后出现蓝屏是一个相对常见的问题,这通常是由于驱动与系统不兼容、驱动文件损坏或安装过程中的错误等原因导致的,以下是一些详细的解决步骤和建议:

-
进入安全模式卸载显卡驱动
- 重启计算机并进入安全模式:在开机时不停按下键盘上的F8键(部分电脑可能需要按其他键,如Shift+F8或F12,具体取决于BIOS设置),直到出现高级启动菜单,然后选择“安全模式”并按回车键进入。
- 打开设备管理器:在安全模式下,右键点击“计算机”图标,选择“属性”,然后在弹出的窗口中点击“设备管理器”。
- 卸载显卡驱动:在设备管理器中找到“显示适配器”,展开后右键点击你的显卡型号,选择“卸载”,勾选“删除此设备的驱动程序软件”选项,以确保完全卸载驱动。
-
使用第三方驱动管理工具卸载和重新安装驱动
- 下载并安装驱动人生8:如果无法通过设备管理器卸载显卡驱动,可以使用第三方驱动管理工具,如“驱动人生8”,下载并安装该软件后,进入其“驱动管理”界面。
- 卸载旧驱动:在“驱动管理”界面中,点击“立即扫描”,找到“驱动卸载”板块,根据分类找到“显卡”并点击“开始卸载”。
- 重新安装驱动:完成旧驱动卸载后,需要重新安装显卡驱动,如果不确定显卡型号,可以通过“驱动人生8”的硬件信息查询功能来获取,然后使用该软件重新下载并安装适合你显卡的最新驱动程序。
-
检查硬件兼容性和更新BIOS

- 检查硬件兼容性:确保你的显卡与笔记本的其他硬件组件(如主板、CPU等)兼容,不兼容的硬件可能导致系统不稳定和蓝屏问题。
- 更新BIOS:访问笔记本制造商的官方网站,下载并安装最新的BIOS更新,有时,更新BIOS可以解决与新硬件或驱动程序的兼容性问题,但请注意,更新BIOS有一定风险,务必按照官方指南操作。
-
检查系统文件和修复损坏的系统文件
- 运行系统文件检查器(SFC):在命令提示符(以管理员身份运行)中输入“sfc /scannow”命令,然后按回车键,系统文件检查器将扫描并修复损坏或丢失的系统文件。
- 运行磁盘检查工具(CHKDSK):同样在命令提示符中输入“chkdsk /f /r”命令,然后按回车键,这将检查硬盘驱动器上的错误并尝试修复它们。
-
避免安装不兼容的驱动程序
- 从官方渠道下载驱动:始终从显卡制造商的官方网站或笔记本制造商的支持页面下载适用于你的显卡和笔记本型号的最新驱动程序。
- 注意驱动版本和发布日期:较新的驱动程序可能包含对最新硬件和游戏的支持,但也可能引入新的问题,如果你的笔记本工作正常,且没有特别需要新功能或性能提升,可以考虑使用经过验证的稳定版本的驱动程序。
-
考虑硬件故障的可能性

- 检查显卡温度和散热情况:过高的温度可能导致显卡故障和蓝屏,确保笔记本的散热系统正常工作,没有灰尘堵塞风扇和散热片。
- 测试内存和硬盘:使用内存测试工具(如MemTest86)和硬盘检测工具(如CrystalDiskInfo)来检查内存和硬盘是否存在故障,这些故障也可能导致系统不稳定和蓝屏。
Win7笔记本在安装了显卡驱动后出现蓝屏问题可能是由多种原因导致的,通过以上步骤逐一排查和解决问题,通常可以找到并解决问题的根源,如果问题仍然存在,请考虑联系笔记本制造商或专业的技术支持人员进行进一步的诊断和修复。