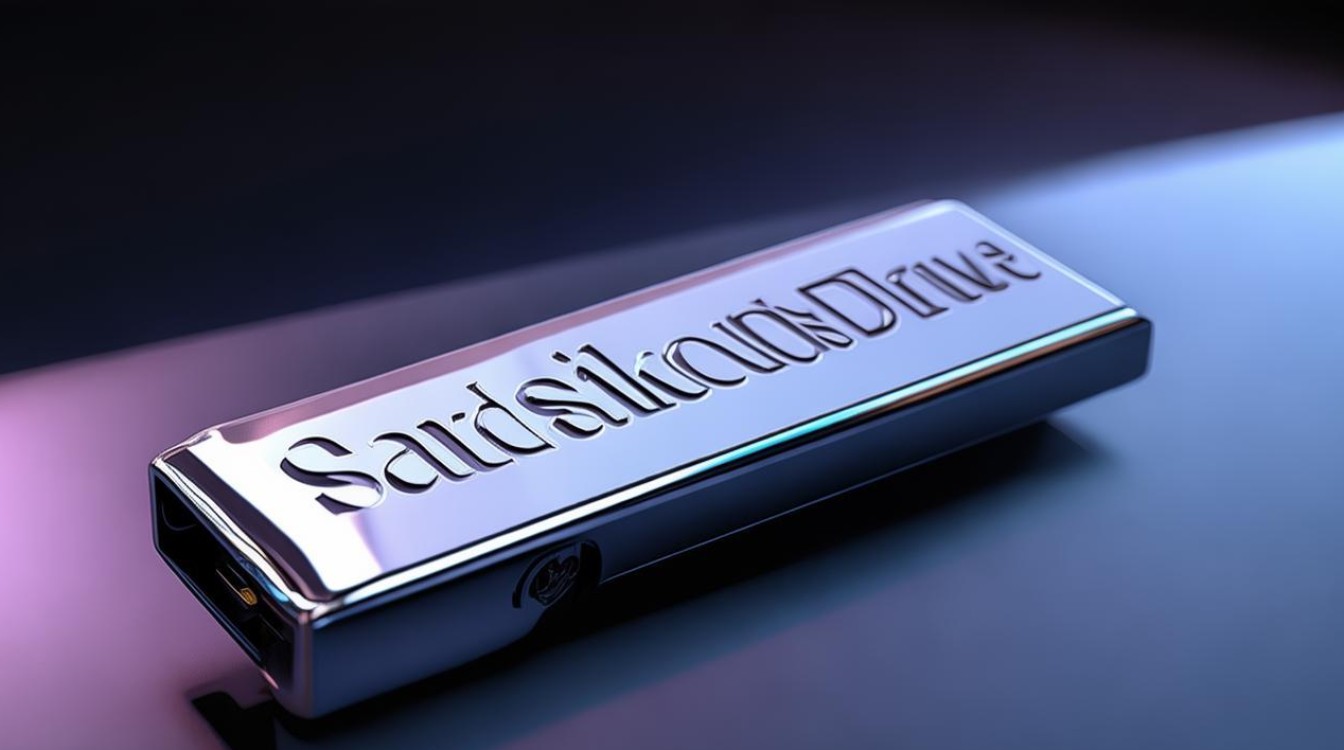acer用u盘装系统
shiwaishuzidu 2025年4月24日 17:06:59 系统 13
将U盘制作成启动盘,下载系统镜像存入U盘,插入Acer电脑,设置BIOS从U盘启动,按提示操作即可完成用U盘给Acer装系统。
使用U盘为Acer电脑安装系统是一种常见且便捷的方式,尤其适合系统崩溃或需要重装的情况,以下是详细的操作指南和注意事项,涵盖工具准备、U盘启动盘制作、BIOS/UEFI设置及系统安装流程。

前期准备
-
工具与材料 | 项目 | 具体要求 | |----------------|-----------------------------------------------------------------------------| | U盘 | 容量≥8GB,建议选择品牌U盘(如SanDisk、金士顿),避免数据丢失。 | | 系统镜像文件 | Windows官方ISO或Ghost镜像(需注意版本兼容性,如Win10/Win11)。 | | 制作工具 | Rufus、老毛桃、系统之家装机大师等(推荐Rufus,轻量且开源)。 | | 备用电脑 | 用于制作启动盘,需联网下载工具和镜像文件。 |
-
数据备份
- C盘及桌面文件:系统重装会格式化C盘,需提前备份重要数据至D盘、移动硬盘或云端。
- U盘数据:制作启动盘会格式化U盘,提前转移文件。
制作U盘启动盘
-
下载工具与系统镜像

- 工具:Rufus(官网下载)、老毛桃(需谨慎选择来源)。
- 系统镜像:
- 官方渠道:微软官网下载Windows ISO。
- 第三方渠道:系统之家(需验证文件完整性)。
-
制作步骤(以Rufus为例)
- 插入U盘:将U盘插入备用电脑的USB接口。
- 打开Rufus:选择U盘设备,设置参数: | 选项 | 推荐值 | 说明 | |------------------|--------------------|---------------------------------------| | 分区类型 | MBR(传统BIOS) | UEFI机型需选GPT,否则可能无法启动。 | | 文件系统 | FAT32 | 兼容性最佳,尤其对旧版Acer机型。 | | 簇大小 | 默认(通常4K) | 无需调整。 |
- 加载镜像:点击“选择”导入下载好的ISO文件。
- 开始制作:点击“开始”,等待进度条完成(约5分钟)。
设置Acer电脑从U盘启动
-
进入BIOS/UEFI
- 重启电脑:插入启动U盘,按下电源键开机。
- 快捷键:开机后立即不停按F12(部分机型需按F2或Del键),进入启动菜单。
- 识别U盘:在启动菜单中选择带有“USB”标识的选项(如“USB HDD”)。
-
调整启动顺序(如需)

- 进入BIOS:若需长期设置,可在F12界面选择“BIOS Setup”或直接按F2/Del键。
- 修改优先级:在“Boot”选项卡中,将U盘移至第一启动项。
- 保存退出:按F10保存并重启。
系统安装流程
-
引导阶段
- 选择语言:进入Windows安装界面,选择语言、时间、键盘布局。
- 点击“现在安装”:跳过修复选项(除非需要保留原系统文件)。
-
分区与格式化
- 删除原有分区:若需全新安装,删除C盘分区(注意备份数据)。
- 创建新分区:点击“新建”,设置系统分区大小(建议≥60GB),格式化为NTFS。
3
{1