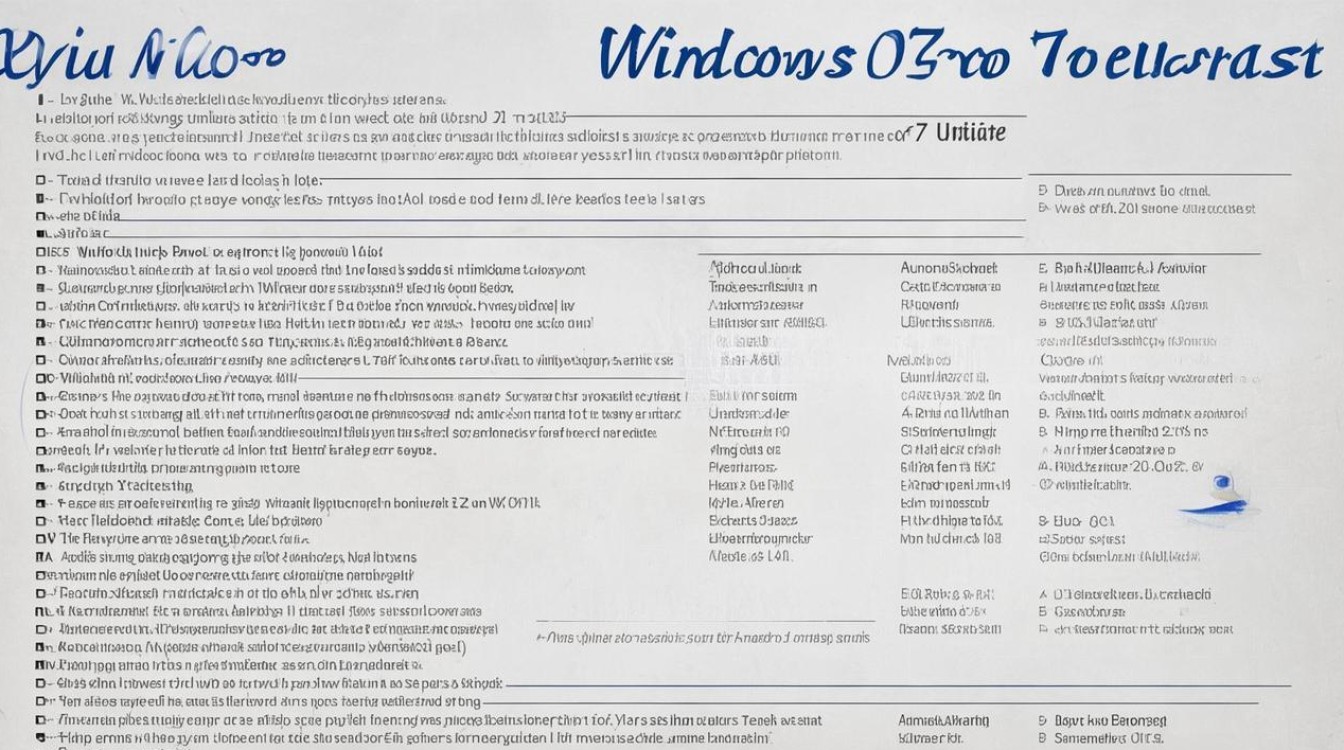ahci硬盘模式更改
shiwaishuzidu 2025年4月9日 04:28:01 硬盘 49
要将硬盘模式更改为AHCI,需先进入BIOS设置,找到“SATA Configuration”或类似选项,将硬盘模式从IDE切换到AHCI,保存并重启电脑。
AHCI(Advanced Host Controller Interface)是一种用于硬盘的接口规范,相比传统的IDE模式,它能提供更高的传输速度和更好的性能,将硬盘模式从IDE更改为AHCI并不是一件简单的事情,因为它涉及到系统底层的硬件配置,以下是关于如何更改AHCI硬盘模式的详细步骤:
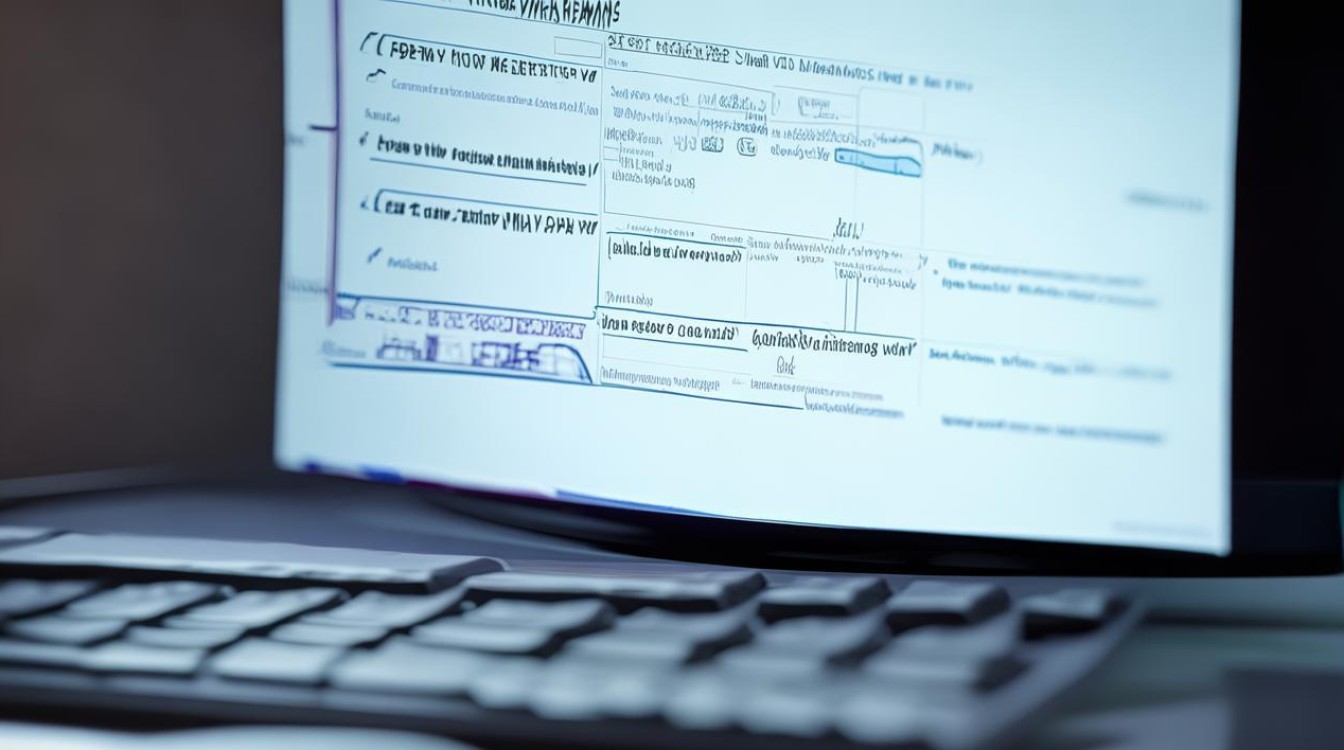
-
准备工作
- 备份数据:在更改硬盘模式之前,务必备份所有重要数据,以防数据丢失。
- 确认硬盘支持:确保你的硬盘支持AHCI模式,大多数现代硬盘都支持AHCI,但最好还是检查一下。
- 了解风险:更改硬盘模式有可能导致系统不稳定或无法启动,因此请确保你了解这些风险。
-
进入BIOS/UEFI设置
- 重启计算机:重启计算机并进入BIOS/UEFI设置,你可以在开机时按下特定的键(如Del、F2、F10等)来进入BIOS/UEFI设置界面。
- 找到SATA设置:在BIOS/UEFI设置中,找到与SATA相关的设置选项,这通常位于“Advanced”或“Main”菜单下。
- 更改硬盘模式:将硬盘模式从IDE更改为AHCI,这通常可以通过选择“SATA Controller Mode”或类似选项来完成,并将其设置为“AHCI”。
-
保存并退出
- 保存设置:在更改硬盘模式后,确保保存设置并退出BIOS/UEFI设置界面。
- 重启计算机:计算机将自动重启,并尝试以新的硬盘模式启动。
-
安装AHCI驱动程序(如果需要)

- 进入安全模式:如果计算机无法正常启动到Windows,你可以尝试进入安全模式,在开机时按住Shift键并点击“重启”,然后选择“疑难解答”>“高级选项”>“启动设置”,按F4或数字4进入安全模式。
- 安装驱动程序:在安全模式下,你可以访问设备管理器并更新AHCI驱动程序,右键点击“开始”菜单,选择“设备管理器”,展开“磁盘驱动器”,右键点击你的硬盘并选择“更新驱动程序”,选择“自动搜索更新的驱动程序软件”,让Windows自动安装适合你系统的驱动程序。
-
验证更改
- 检查硬盘模式:在成功更改硬盘模式并安装AHCI驱动程序后,你可以通过再次进入BIOS/UEFI设置来验证更改是否生效。
- 测试性能:为了确保更改有效,你可以运行一些硬盘性能测试来比较更改前后的性能差异。
-
注意事项
- 兼容性问题:某些旧版操作系统或硬件可能不完全支持AHCI模式,导致系统不稳定或无法启动。
- 驱动程序问题:确保你的系统安装了正确的AHCI驱动程序,否则可能会导致硬盘无法正常工作。
- 数据丢失风险:在更改硬盘模式之前备份所有重要数据,以防数据丢失。
更改AHCI硬盘模式是一个相对复杂的过程,需要谨慎操作,如果你不确定如何进行更改,建议咨询专业人士或寻求相关技术支持,以下是两个关于AHCI硬盘模式更改的常见问题及解答:
问:更改硬盘模式为AHCI后,是否需要重新安装操作系统?
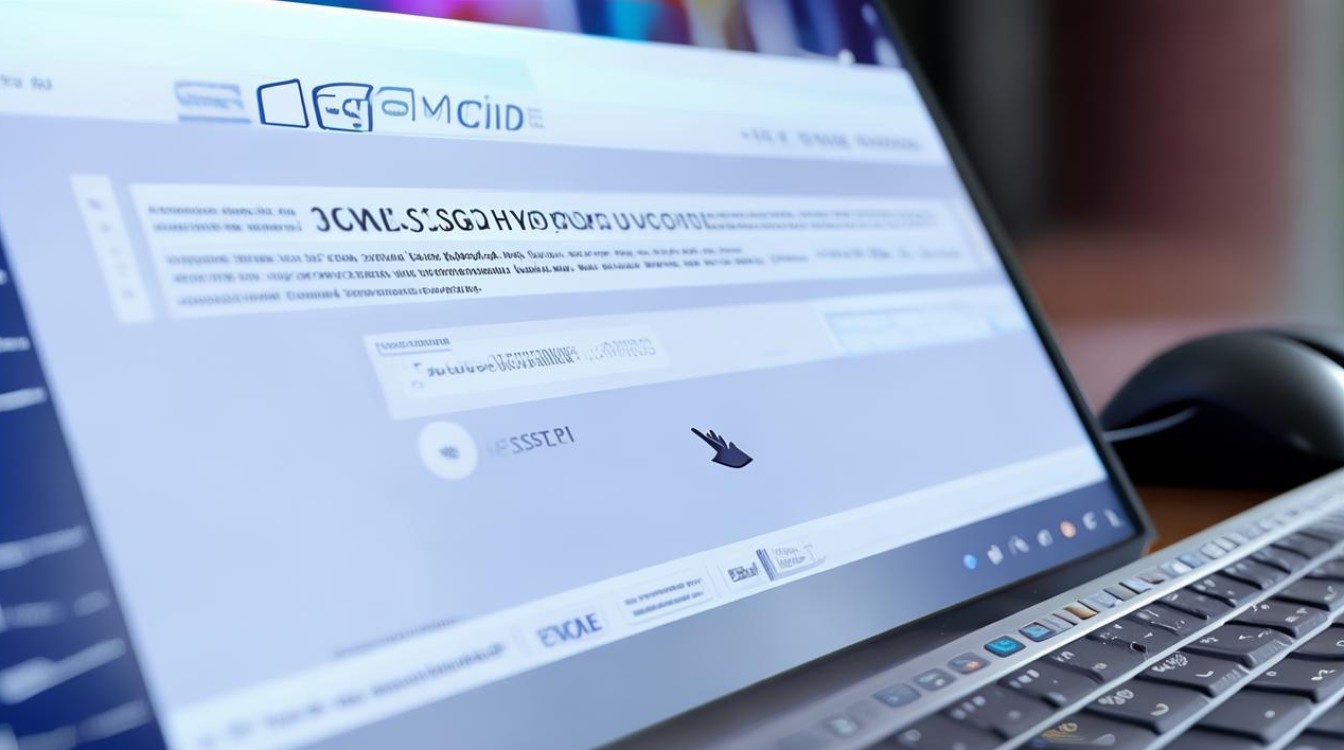
答:这取决于具体情况,在某些情况下,你可能需要重新安装操作系统才能使更改生效,也有一些方法可以在不重新安装操作系统的情况下更改硬盘模式为AHCI,但这通常需要一定的技术知识和操作经验。
问:更改硬盘模式为AHCI后,我的硬盘性能会提升吗?
答:是的,通常情况下,将硬盘模式从IDE更改为AHCI可以显著提升硬盘的性能,这是因为AHCI模式提供了更高的传输速度和更好的性能优化,实际性能提升可能因硬盘型号、系统配置和其他因素而异。