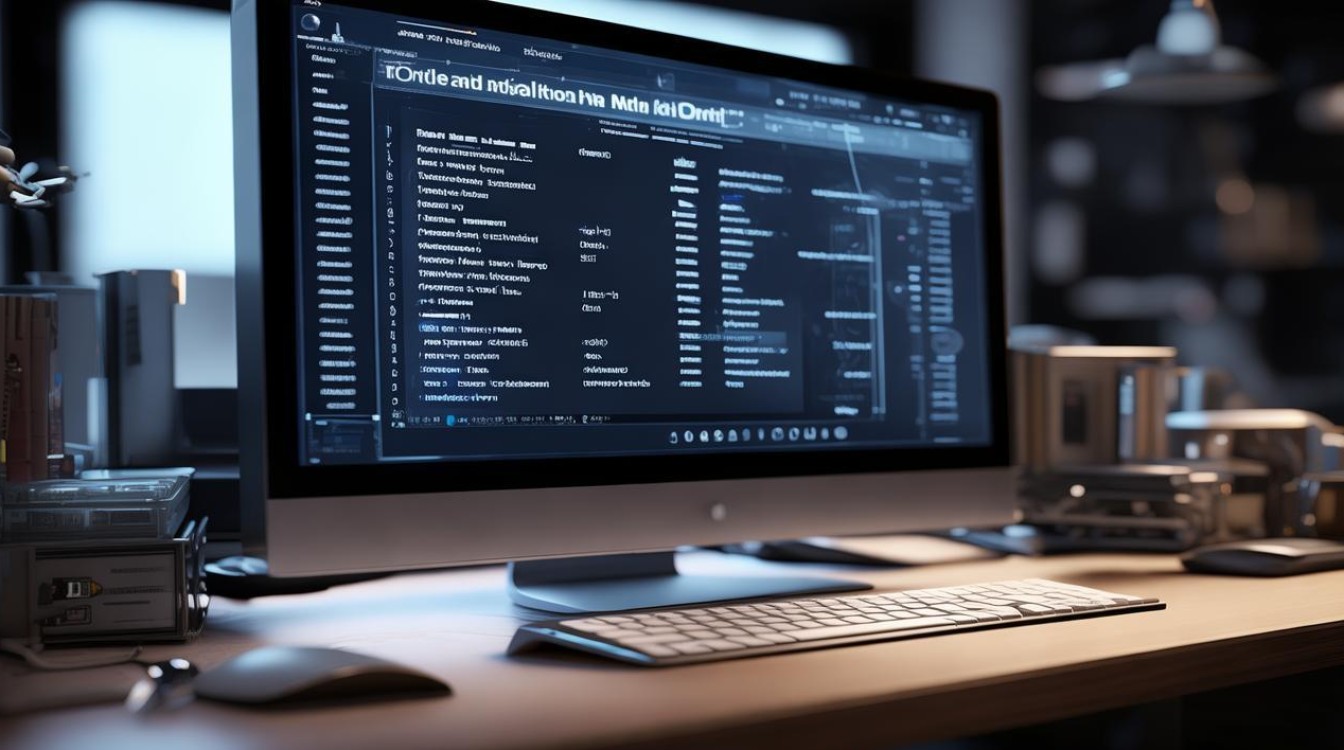amd新版显卡开启
shiwaishuzidu 2025年4月26日 02:52:34 显卡 6
AMD新版显卡开启需安装驱动,通过控制面板或右键菜单进行设置调整。
AMD新版显卡开启涉及多个方面的设置与操作,以下为您详细介绍:

驱动安装与更新
- 获取最新驱动程序:前往AMD官方网站,在“支持”或“驱动程序与支持”板块,输入显卡型号(如RX 7900 XT等),选择对应的操作系统(如Windows 10/11),下载最新的显卡驱动程序,确保下载的驱动版本与系统兼容,以获取最佳性能和功能支持。
- 安装驱动程序:双击下载的驱动程序安装包,按照安装向导的提示进行操作,一般需同意用户协议、选择安装路径(可保持默认),然后等待安装程序自动完成驱动的安装,安装过程中可能需要重启电脑,以确保驱动生效。
- 检查驱动更新:即使已安装最新驱动,也建议定期检查更新,可在AMD官网再次查询对应显卡型号的驱动更新情况,若有新版本发布,及时下载安装,以修复可能存在的漏洞、提升性能或增加新功能。
显卡控制面板设置
- 打开AMD显卡控制面板:在Windows系统中,右键点击桌面空白处,选择“AMD Radeon 设置”(不同版本可能名称略有差异),即可打开显卡控制面板。
- 调整显示设置
- 分辨率与刷新率:在“显示”选项卡中,可设置显示器的分辨率和刷新率,根据显示器的规格和自己的使用需求,选择合适的分辨率(如1920×1080、2560×1440等)和刷新率(如60Hz、120Hz、144Hz等),较高的分辨率能提供更清晰的画面,而高刷新率则可使画面更加流畅,尤其在游戏和动态画面显示时效果明显。
- 色彩设置:通过调整色彩配置文件、亮度、对比度、伽马值等参数,可优化显示效果,使画面色彩更加鲜艳、准确,满足不同用户对色彩的偏好和专业需求(如设计、影视后期等)。
- 设置游戏与应用程序
- 游戏配置:在“游戏”选项卡中,可对特定游戏进行性能优化设置,如选择“高性能”模式,可使游戏以最佳性能运行;还可设置游戏的纹理质量、阴影效果、抗锯齿等图形参数,平衡游戏画面质量和性能表现,部分新款显卡支持光线追踪技术,若游戏支持,可在此处开启相关设置以获得更逼真的光影效果。
- 应用程序设置:对于一些图形处理软件(如Adobe Photoshop、Premiere Pro等)、视频播放软件等,也可在显卡控制面板中进行针对性的设置,以提高其运行效率和画面质量,为视频播放软件启用硬件加速功能,可减轻CPU负担,实现更流畅的视频播放。
双显卡切换(针对APU平台或有集成显卡的主板)
- 了解双显卡模式:AMD的部分处理器(APU)集成了显卡核心,当电脑中同时存在独立显卡和集成显卡时,可根据使用场景进行双显卡切换,一般有“独显输出”、“集显输出”和“混合交火”等模式。
- 设置双显卡切换方式
- BIOS设置:重启电脑,进入BIOS界面(通常在开机时按下Del、F2等键,具体按键根据主板型号而定),在BIOS中找到“Advanced Chipset Features”或类似选项,可设置显卡初始化顺序和显示输出方式,若想优先使用独立显卡,可将“Primary Graphics Adapter”设置为“PCI Express”。
- 操作系统设置:在Windows系统中,可通过AMD显卡控制面板进行双显卡切换设置,在控制面板中找到“系统”或“电源”选项卡,在其中可设置启动时默认使用的显卡,以及在不同电源模式下(如高性能模式、平衡模式、节能模式)的显卡切换策略,在连接电源适配器且需要进行高性能图形处理时,可选择使用独立显卡;而在电池供电且进行日常办公等轻度使用时,可切换到集成显卡以节省电量。
性能优化与监控
- 性能优化设置
- 超频设置(谨慎操作):部分AMD显卡支持超频功能,可在显卡控制面板的“性能”或“超频”选项卡中进行设置,通过提高显卡的核心频率、显存频率等参数,可提升显卡性能,但同时也会增加功耗和发热,甚至可能影响显卡的稳定性和寿命,在进行超频操作前,需确保显卡散热良好,并逐步提升频率,同时密切关注温度和稳定性测试结果。
- 关闭不必要的后台程序:在运行大型游戏或图形处理软件时,关闭其他不必要的后台程序和服务,以释放系统资源,确保显卡能够全力运行,提高性能表现,可通过任务管理器(按Ctrl + Shift + Esc组合键打开)来查看和关闭后台程序。
- 显卡监控:利用AMD显卡控制面板中的监控功能,可实时查看显卡的运行状态,包括核心温度、显存使用率、风扇转速等信息,通过这些数据,可了解显卡在负载下的工作情况,及时发现潜在的问题(如散热不良导致温度过高),并采取相应的措施(如清理显卡散热器、改善机箱通风等)。
常见问题及解决方法
- 驱动安装失败:可能是由于系统兼容性问题、下载的驱动文件损坏或电脑中存在其他驱动程序冲突等原因导致,解决方法包括:确保下载的驱动与系统版本匹配;重新下载安装包,避免下载过程中出现错误;在安装驱动前,先卸载旧的显卡驱动(可通过控制面板中的“程序和功能”或AMD官方提供的卸载工具进行卸载),然后重新启动电脑再安装新驱动。
- 显卡无法识别或工作异常:检查显卡是否正确插入主板的PCI Express插槽中,确保插槽接触良好;检查显卡的供电接口是否连接正常(部分高端显卡需要额外的电源供电);更新BIOS版本,有时旧版BIOS可能无法正确识别新显卡;若电脑中存在多块显卡或其他硬件设备,尝试拔掉其他不必要的设备,只保留显卡进行测试,以排除硬件冲突的可能。
- 双显卡切换无效:检查BIOS和操作系统中的双显卡设置是否正确,确保设置的一致性;某些软件可能不支持双显卡切换或对显卡有特定的要求,可尝试更新软件版本或在其设置中查找与显卡相关的选项进行调整;若使用的是笔记本电脑,还需注意电脑的电源管理模式和显卡切换快捷键(如有)是否正确设置和使用。
以下是关于AMD新版显卡开启的相关FAQs:
问题1:AMD显卡驱动更新后,之前的游戏设置还需要重新调整吗?
答:一般情况下,AMD显卡驱动更新后,之前在显卡控制面板中对游戏的个性化设置可能会被重置,因为新的驱动程序可能会对显卡的功能和性能进行优化或调整,导致之前的设置不再适用,一些基本的游戏内图形设置(如分辨率、画质预设等)可能会保留,但为了获得最佳的游戏体验,建议在驱动更新后,重新检查和调整游戏的图形设置以及显卡控制面板中的相关配置,以确保游戏能够充分利用显卡的性能优势。

问题2:在使用AMD新版显卡进行视频编辑时,如何提高软件的响应速度?
答:在使用AMD新版显卡进行视频编辑时,可采取以下措施提高软件响应速度:在显卡控制面板中为视频编辑软件启用硬件加速功能,这可以大大减轻CPU的负担,加快视频的渲染和预览速度,优化视频编辑软件的设置,如降低预览分辨率、减少特效使用或调整缓存设置等,以减少对系统资源的占用,确保电脑的内存和硬盘空间充足,关闭其他不必要的后台程序,以便为视频编辑软件和显卡提供足够的系统资源,定期清理显卡散热器,保持良好的散热环境,有助于维持显卡的性能稳定,从而提高软件的响应速度。