amd显卡设置主显卡
shiwaishuzidu 2025年4月9日 18:41:31 显卡 24
要在AMD显卡设置中指定主显卡,通常需进入显卡控制面板,找到“显示”或“多显示器”设置选项,然后选择想要设为主显卡的GPU,并应用相关设置。
AMD显卡设置主显卡的方法因操作系统和具体需求的不同而有所差异,以下是在Windows 10和Windows 11操作系统中设置AMD显卡为主显卡的详细步骤:
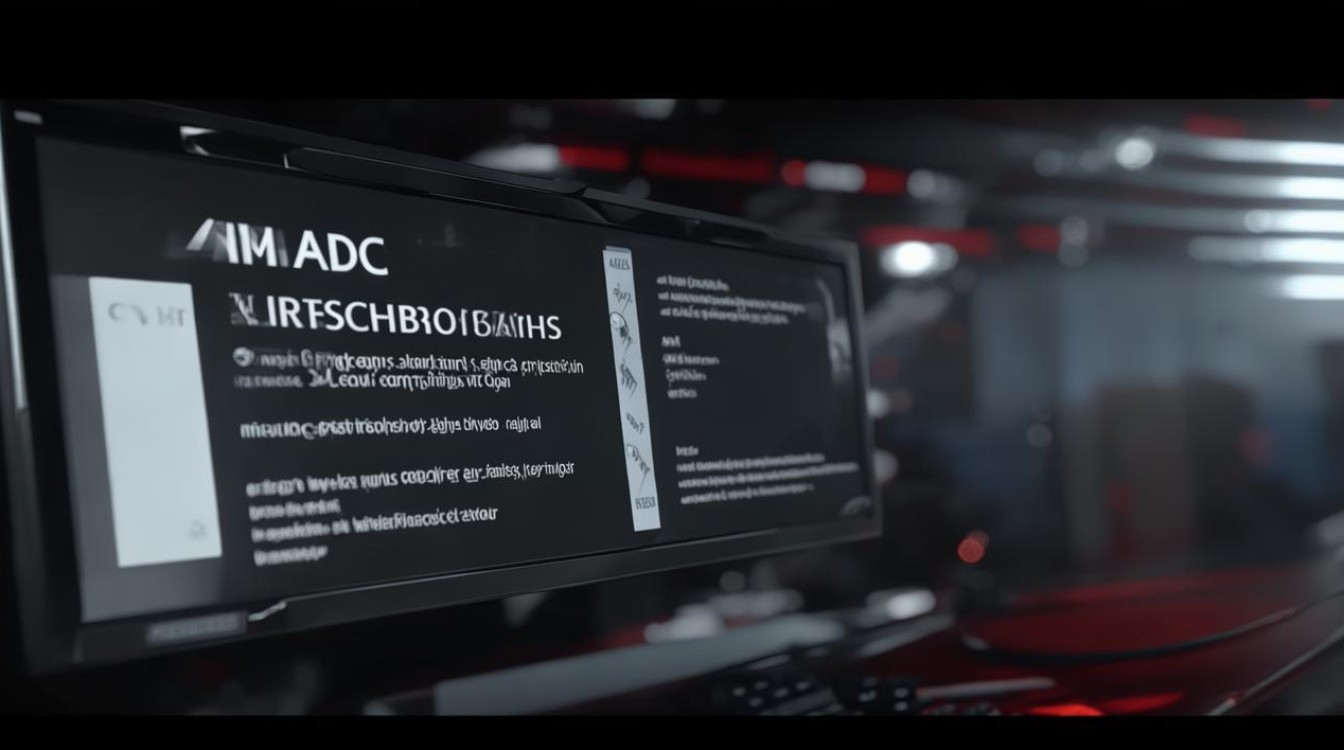
Windows 10系统
-
安装最新驱动:
- 访问AMD官方网站,下载并安装适用于你的AMD显卡型号的最新驱动程序。
- 安装完成后,重新启动计算机。
-
设置主显卡:

- 右键点击桌面空白处,选择“显示设置”。
- 在“设置”窗口中,找到并点击“高级显示设置”。
- 在“高级显示设置”窗口中,找到“显示适配器属性”。
- 在“显示适配器属性”窗口中,切换到“AMD Radeon 设置”选项卡。
- 在“AMD Radeon 设置”窗口中,找到“首选图形处理器”或类似选项。
- 将“首选图形处理器”设置为“高性能GPU”(即你的独立AMD显卡)。
- 点击“应用”并确认更改。
Windows 11系统
-
安装最新驱动:
- 与Windows 10类似,首先需要从AMD官方网站下载并安装适用于你显卡型号的最新驱动程序。
- 安装完成后,同样需要重新启动计算机。
-
设置主显卡:

- 右键点击桌面空白处,选择“显示设置”。
- 在“设置”窗口中,找到并点击“图形设置”或“图形偏好设置”(具体名称可能因Windows版本而异)。
- 在“图形设置”或“图形偏好设置”窗口中,找到并点击“图形处理器优先级”。
- 在弹出的窗口中,选择你的独立AMD显卡作为首选图形处理器。
- 点击“确定”保存设置。
注意事项
- 在进行任何设置之前,请确保你的计算机已连接到电源,并且显卡驱动已正确安装。
- 如果你使用的是多显示器设置,请确保在设置主显卡时考虑到所有显示器的配置。
- 某些应用程序可能会自动选择使用集成显卡或独立显卡,这取决于它们的设计和优化,如果遇到性能问题,可以尝试在应用程序的设置中手动指定使用的显卡。
通过以上步骤,你应该能够成功将AMD显卡设置为你的主显卡,从而享受更流畅的图形体验。










