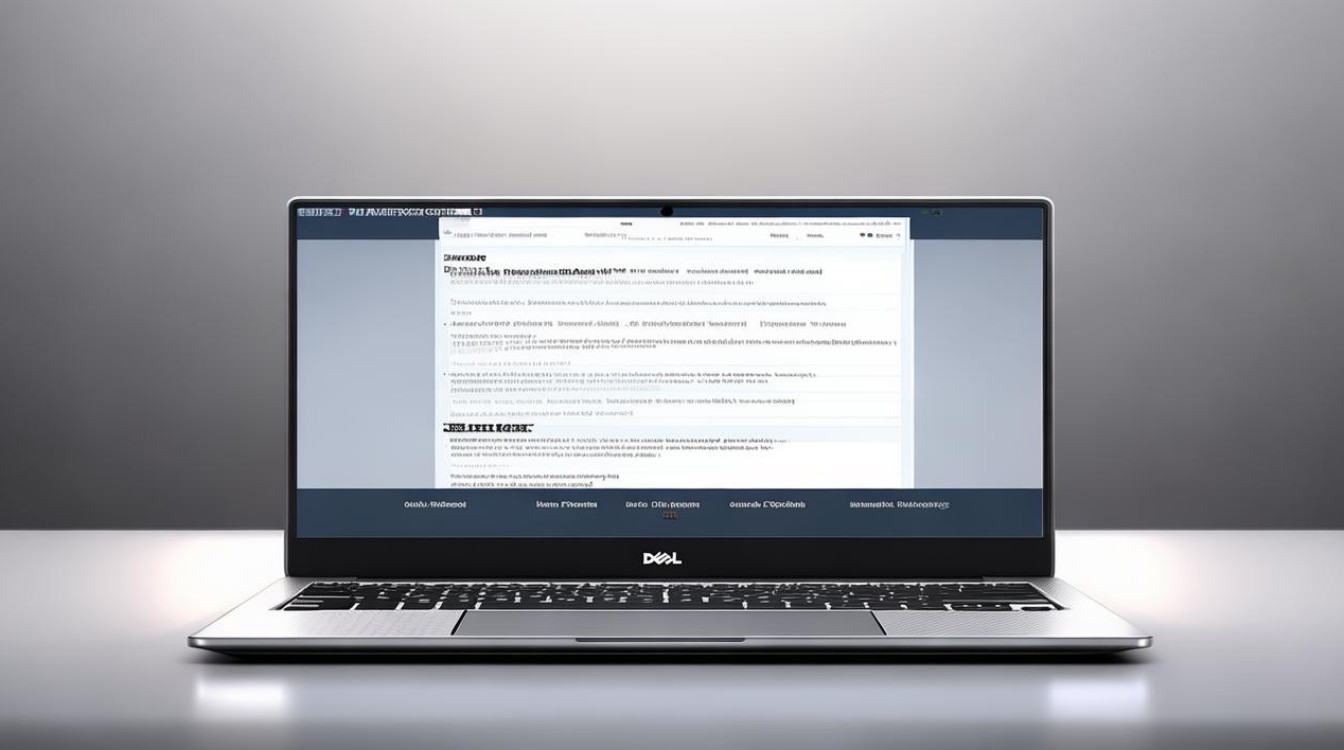bios设置双显卡启用
shiwaishuzidu 2025年4月15日 07:22:46 显卡 18
进入BIOS,找到“Graphics Configuration”或类似选项,将“Primary Display”设为“IGD”(集成显卡)或“Pci”(独立显卡),保存退出。
在BIOS中设置双显卡启用,通常是为了实现更高的图形处理性能或满足特定的显示需求,以下是一般的步骤和注意事项:

-
进入BIOS设置界面:
在开机自检过程中,按下计算机制造商规定的函数键(如F2、F10或Del键)进入BIOS设置界面,不同品牌和型号的计算机进入BIOS的按键可能不同,建议参考计算机的用户手册或开机时屏幕上的提示信息。
-
找到显卡相关设置选项:
在BIOS界面中,使用方向键导航到与显卡相关的设置选项,这通常位于“Advanced”(高级)菜单下的“PCI settings”(PCI设置)或其他类似名称的子菜单中,具体位置可能因主板型号和BIOS版本而异。
-
启用双显卡模式:

- 在显卡设置菜单中,找到“Graphics Configuration”(图形配置)或类似选项,你可以选择“Discrete GPU”(独立显卡)或“Hybrid Graphics”(混合图形)等模式来启用双显卡功能,选择后,按下回车键确认更改。
- 在某些情况下,你可能需要手动指定哪张显卡作为主显卡,哪张作为副显卡,这通常通过“Primary Graphics”(主图形)或类似选项来完成。
-
保存并退出BIOS:
完成显卡设置后,使用方向键导航到“Exit”(退出)菜单,并选择“Save Changes and Reset”(保存更改并重置)或类似选项来保存你的更改并重启计算机。
-
操作系统中的配置:
在BIOS中设置双显卡启用后,还需要在操作系统中进行相关配置以确保双显卡正常工作,在Windows系统中,可以通过“控制面板”->“硬件和声音”->“NVIDIA控制面板”(对于NVIDIA显卡)或“AMD Catalyst Control Center”(对于AMD显卡)来进一步配置显卡设置。
表格示例:常见主板品牌的BIOS中双显卡设置路径
| 主板品牌 | 进入BIOS按键 | 显卡设置路径 |
|---|---|---|
| 联想 | F1或Del | Config -> Display |
| 戴尔 | F2 | Advanced -> PCI Configuration |
| 华硕 | Del | Advanced Mode -> PCI Subsystem Settings |
| 惠普 | F10 | Advanced -> Video Configuration |
FAQs
问:在BIOS中找不到显卡相关设置选项怎么办?

答:如果在BIOS中找不到显卡相关设置选项,可能是由于BIOS版本较旧或主板型号不支持该功能,建议访问主板制造商的官方网站下载最新的BIOS更新程序,并在更新BIOS后重试,如果问题仍然存在,请联系主板制造商的技术支持以获取帮助。
问:启用双显卡后,计算机无法正常启动或显示异常怎么办?
答:如果启用双显卡后计算机无法正常启动或显示异常,可能是由于显卡驱动不兼容或显卡设置不正确导致的,建议首先尝试恢复BIOS默认设置,然后重新安装适合你显卡型号的最新驱动程序,如果问题仍然存在,可以尝试禁用双显卡功能,仅使用单一显卡来检查问题是否解决,如果问题依旧存在,请联系显卡制造商的技术支持以获取进一步的帮助。