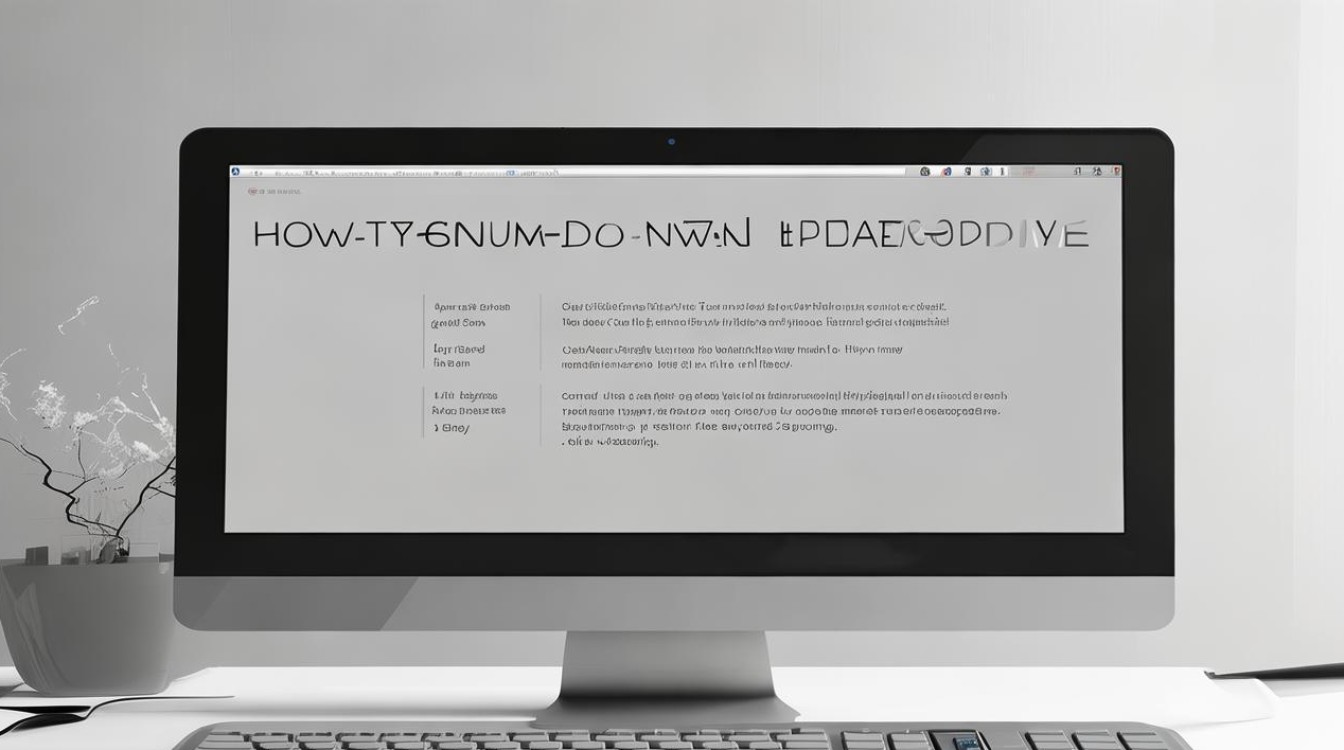boiss怎么设置硬盘启动
shiwaishuzidu 2025年4月22日 08:00:09 硬盘 17
进入BIOS,找到启动选项设置,将硬盘设为第一启动项,保存并退出即可,不同BIOS界面和设置方法略有差异。
进入BIOS的方法
不同品牌和型号的电脑,进入BIOS的按键可能不同,常见的按键有F2、Delete、F1、Esc等,一般在开机时,屏幕上会有提示信息告知进入BIOS的按键,戴尔电脑通常按F2键进入BIOS,而惠普的部分电脑可能按F10键,如果不确定自己电脑进入BIOS的按键,可以在开机时留意屏幕下方的提示信息。

BIOS设置硬盘启动的两种常见模式及步骤
(一)Legacy传统模式
- 进入Boot选项:开机后按下相应的按键进入BIOS界面,然后使用键盘上的左右方向键切换到“Boot”选项卡。
- 检查第一启动项:在“Boot”选项中,找到“Boot Option #1”或类似的选项,这表示第一启动项,查看该选项是否为硬盘,如果不是,则需要进行下一步操作。
- 选择硬盘为第一启动项:将光标移到“Boot Option #1”上,按回车键展开启动选项列表,在列表中找到代表硬盘的选项,一般显示为硬盘的品牌或型号,如“STXXXX”(希捷硬盘)、“WDXXXX”(西部数据硬盘)等,或者可能显示为“Hard Drive”等字样,选中硬盘选项后,按回车键确认,将其设置为第一启动项。
- 保存并退出:完成设置后,按下F10键保存设置并退出BIOS,电脑会自动重启,并从设置的硬盘启动。
(二)UEFI模式
- 进入Boot选项:同样在开机后按下进入BIOS的按键,进入BIOS界面后切换到“Boot”选项卡。
- 查找UEFI引导分区:在UEFI模式下,系统的引导方式与Legacy模式有所不同,需要找到带有“Windows Boot Manager”的UEFI引导分区,通常该分区会显示为“Windows Boot Manager”或类似的名称,并且前面可能会有硬盘的品牌或型号标识。
- 设置UEFI引导分区为第一启动项:将光标移到该UEFI引导分区选项上,按照屏幕上的提示(一般是按回车键或使用加减号等按键)将其设置为第一启动项。
- 保存并退出:设置完成后,按下F10键保存设置并退出BIOS,电脑将从设置的UEFI引导分区所在的硬盘启动。
常见问题及解决方法
(一)找不到硬盘选项
- 原因分析:可能是硬盘连接出现问题,如数据线或电源线松动;也可能是硬盘在BIOS中被禁用。
- 解决方法:首先检查硬盘的数据线和电源线是否连接牢固,如果连接正常,进入BIOS中的“Hard Drive BBS Priorities”选项,查看硬盘是否被启用,如果硬盘被禁用,将其启用即可。
(二)设置后仍无法从硬盘启动
- 原因分析:可能是设置没有正确保存;或者是硬盘上的系统文件损坏,导致无法正常启动。
- 解决方法:如果是设置没有保存,重新进入BIOS,按下F10键保存设置并退出,如果怀疑系统文件损坏,可以尝试使用系统安装盘或U盘启动盘进行系统修复或重装。
注意事项
- 在BIOS中进行设置时,要谨慎操作,避免误修改其他重要设置,以免导致电脑无法正常启动或其他问题。
- 如果电脑连接了多个硬盘或存储设备,要确保选择的是包含操作系统的正确硬盘作为第一启动项。
- 不同品牌和型号的电脑,其BIOS界面和设置选项可能会略有不同,但基本的操作原理是相似的,如果电脑有自带的说明书或技术支持文档,可以参考其中的相关内容进行设置。
相关问答FAQs
问题1:进入BIOS后,发现键盘无法使用,怎么办? 解答:这种情况可能是键盘连接问题或BIOS设置问题,首先检查键盘的连接是否正常,如果是USB键盘,尝试更换USB接口,如果键盘连接正常,可能是BIOS中的某些设置导致键盘失灵,可以尝试在BIOS中找到“Keyboard Setup”或相关的输入设备设置选项,检查是否有异常设置,将其恢复为默认设置,如果问题仍然存在,可能是键盘本身出现故障,可以尝试更换其他键盘。

问题2:设置硬盘启动后,电脑出现蓝屏或死机等问题,是怎么回事? 解答:这种情况可能是由于系统文件损坏、硬件故障或驱动程序问题引起的,首先尝试重启电脑,看是否能正常进入系统,如果仍然出现蓝屏或死机,可以进入安全模式,检查系统日志,错误,以及安全,