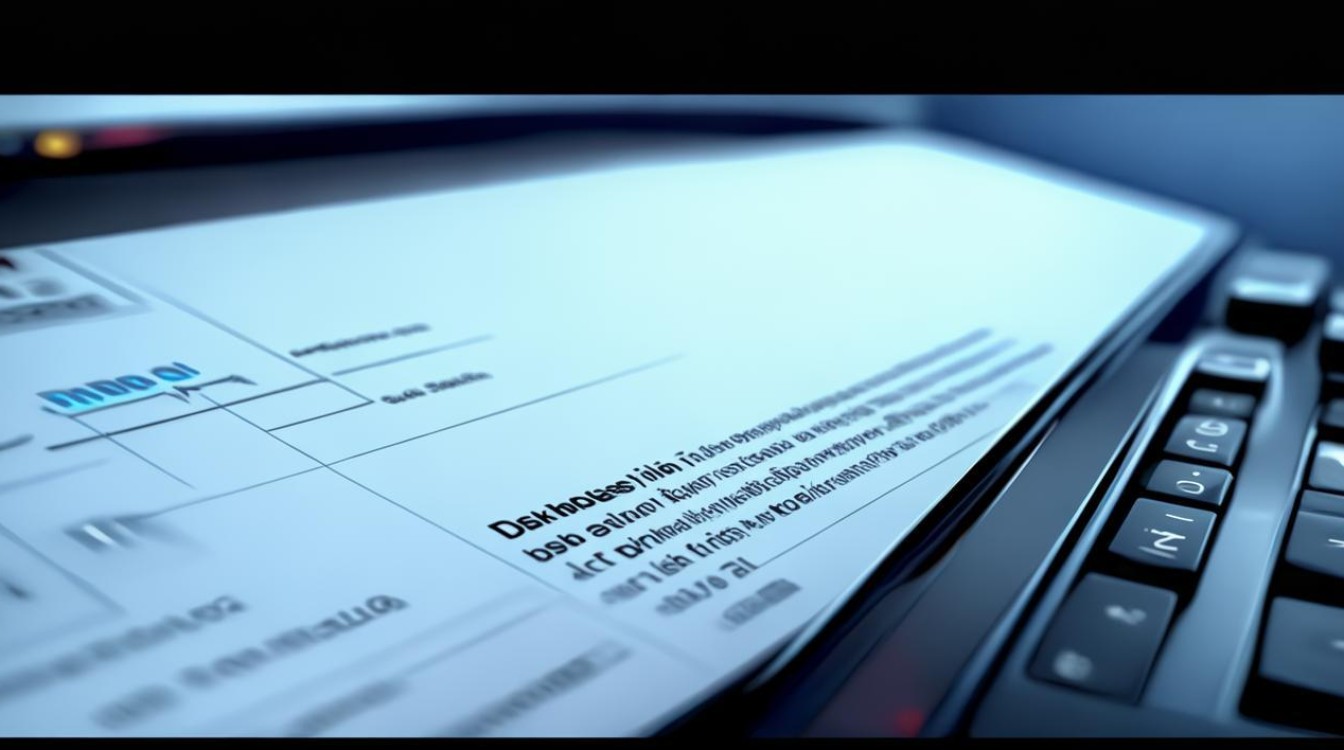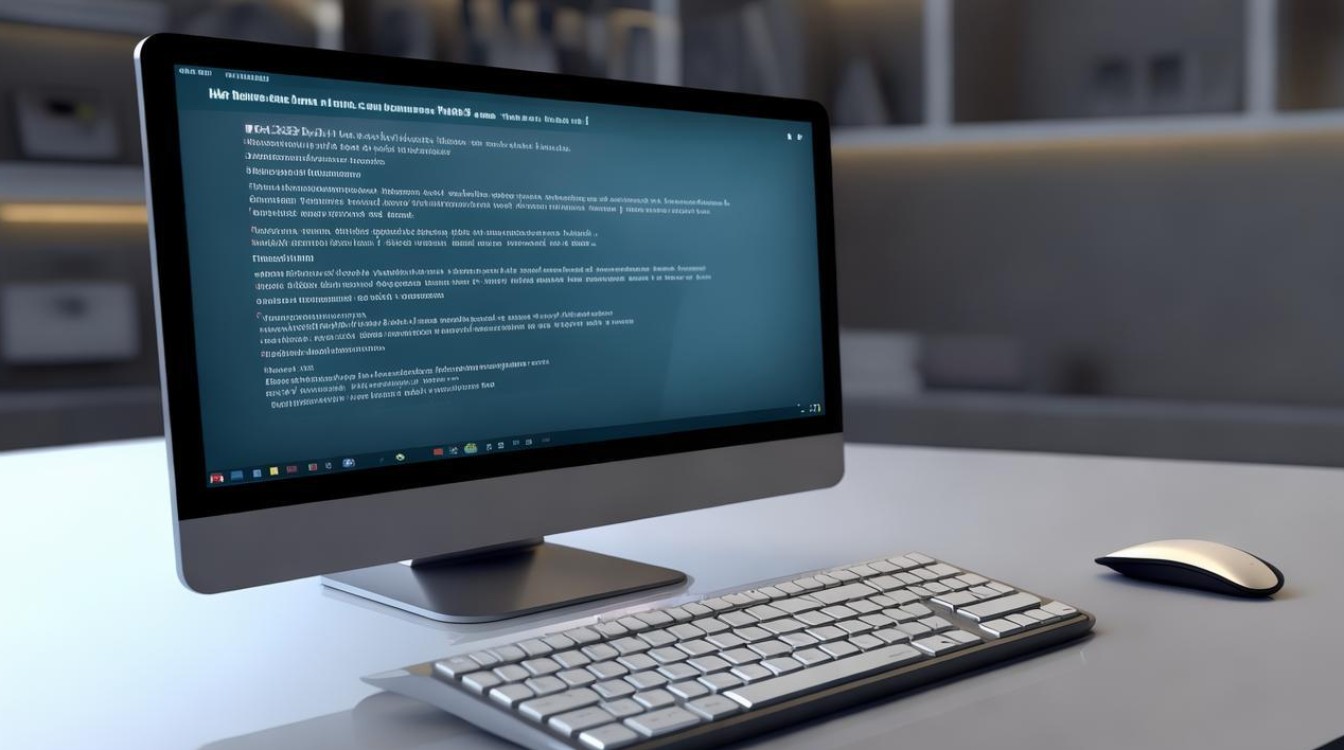dell 还原系统
shiwaishuzidu 2025年4月19日 14:01:00 系统 23
Dell 还原系统可通过系统自带恢复功能或使用恢复盘进行。
-
通过BIOS还原:开机后出现DELL图标界面时,一直狂摁F2进入BIOS设置,在BIOS中找到“General”(常规)选项卡,然后选择“Advanced Boot Options”(高级启动选项),在“Boot Sequence”(启动顺序)中,将“Boot List Option”设置为“UEFI”,保存设置并重启电脑,电脑将自动进入恢复模式,在恢复模式中,选择“Dell Factory Image Restore”(戴尔工厂镜像恢复),按照提示进行操作即可。

-
使用SupportAssist OS Recovery工具:系统无法启动时,开机按F12进入引导菜单,选择“SupportAssist OS Recovery”选项,如果有网络连接,可以选择在线恢复;如果没有网络连接,可以选择本地恢复,按照屏幕提示进行操作,选择需要恢复的操作系统版本和语言,然后点击“Next”开始恢复过程。
-
使用Dell OS Recovery Tool创建的恢复U盘:当电脑因为硬盘更换/损坏或软件原因无法进入系统时,可使用Dell OS Recovery Tool创建的恢复U盘恢复戴尔电脑的出厂系统设置,首先从戴尔官方网站下载Dell OS Recovery Tool,并将制作好的恢复U盘插入电脑,开机后按F12进入启动菜单,选择从U盘启动,进入恢复环境后,选择要安装的操作系统版本和语言,然后点击“Next”开始恢复过程。
-
通过Windows系统还原:如果电脑可以正常进入系统,可以使用Windows自带的系统还原功能,打开“控制面板”,选择“系统和安全”,然后点击“系统”,在左侧菜单中选择“系统保护”,点击“系统还原”按钮,选择一个合适的还原点,然后点击“下一步”开始还原过程。
-
通过重置此电脑功能:在Windows系统中,还可以使用“重置此电脑”功能来还原系统,打开“设置”,选择“更新和安全”,然后点击“恢复”,在“重置这台电脑”部分,点击“开始”按钮,根据需要选择“保留我的文件”或“删除所有内容”,然后按照提示进行操作即可。

以下是关于戴尔还原系统的两个常见问题及解答:
问题1:戴尔电脑还原系统会丢失数据吗?
解答1:这取决于采用的还原方法,如果是通过BIOS还原、使用SupportAssist OS Recovery工具或Dell OS Recovery Tool创建的恢复U盘进行系统还原,通常会将系统恢复到出厂状态,这意味着除了C盘(系统盘)外,其他盘符的数据可能会被保留,但安装在系统盘中的软件、文件等会被删除,而如果是通过Windows系统还原或重置此电脑功能进行还原,如果选择的是保留个人文件的选项,那么数据不会被丢失;但如果选择的是删除所有内容的选项,则会导致数据丢失,在进行系统还原之前,建议用户备份重要数据。
问题2:戴尔电脑还原系统后还需要重新安装驱动程序吗?
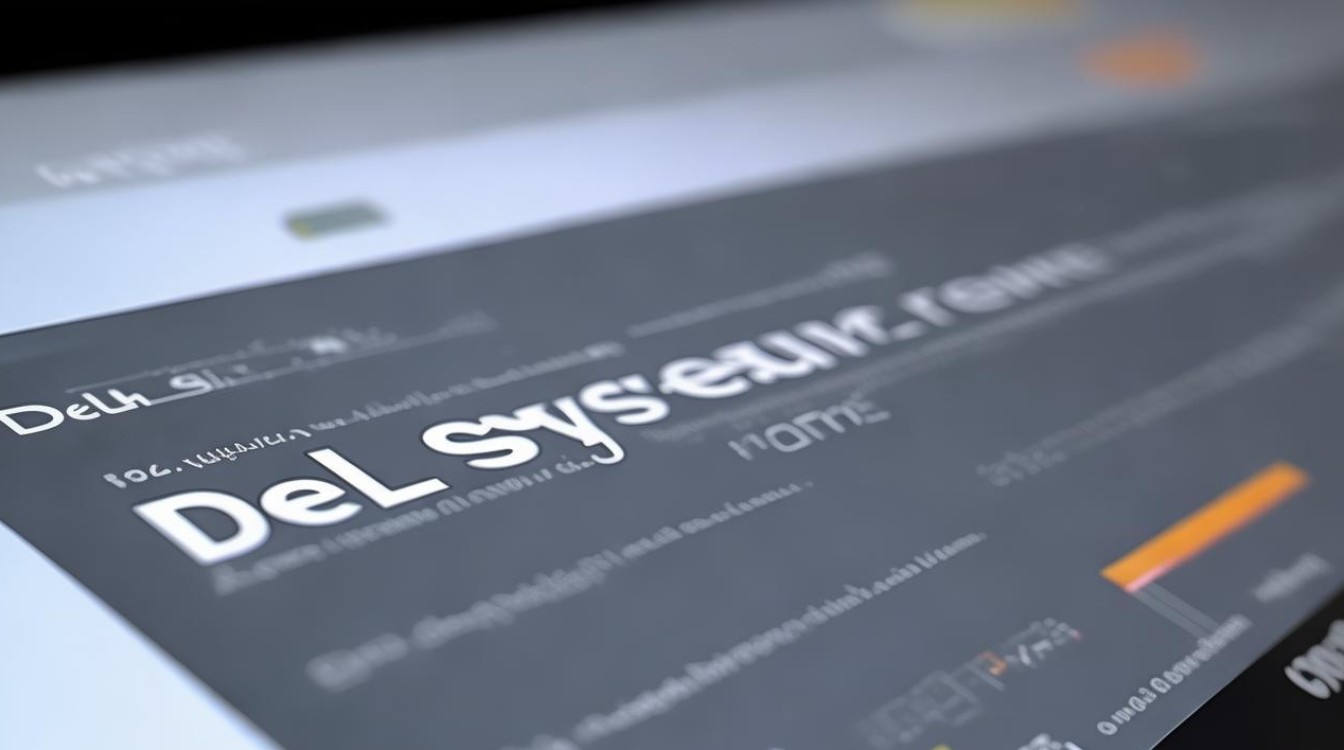
解答2:一般情况下,如果使用戴尔官方提供的系统还原方法(如BIOS还原、SupportAssist OS Recovery工具、Dell OS Recovery Tool创建的恢复U盘等),系统还原后会自动安装相应的驱动程序,无需用户手动安装,因为这些方法会将系统恢复到出厂状态,同时也会安装与硬件相匹配的驱动程序,如果使用的是Windows系统还原或重置此电脑功能,并且之前对系统进行了较大的改动(如安装了非官方驱动、更新了硬件等),那么在还原后可能需要重新安装或更新相应的驱动程序以确保硬件正常工作。