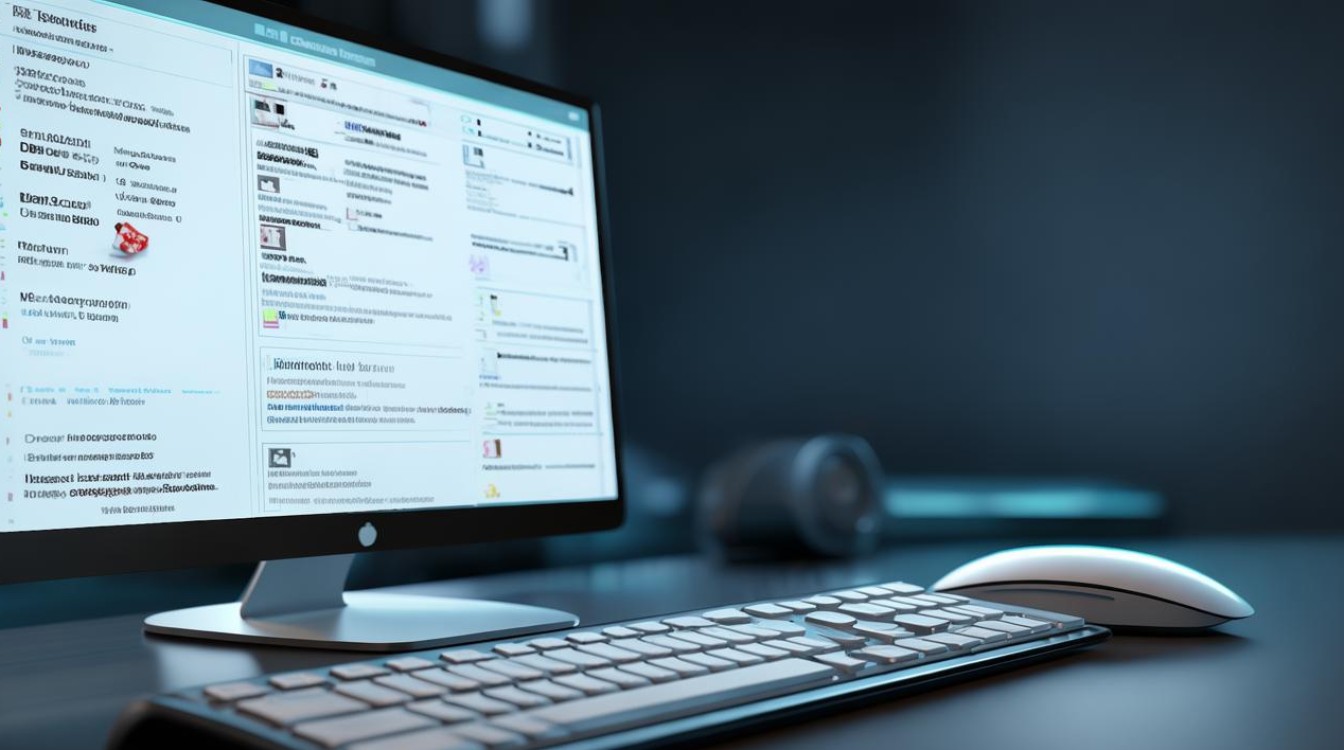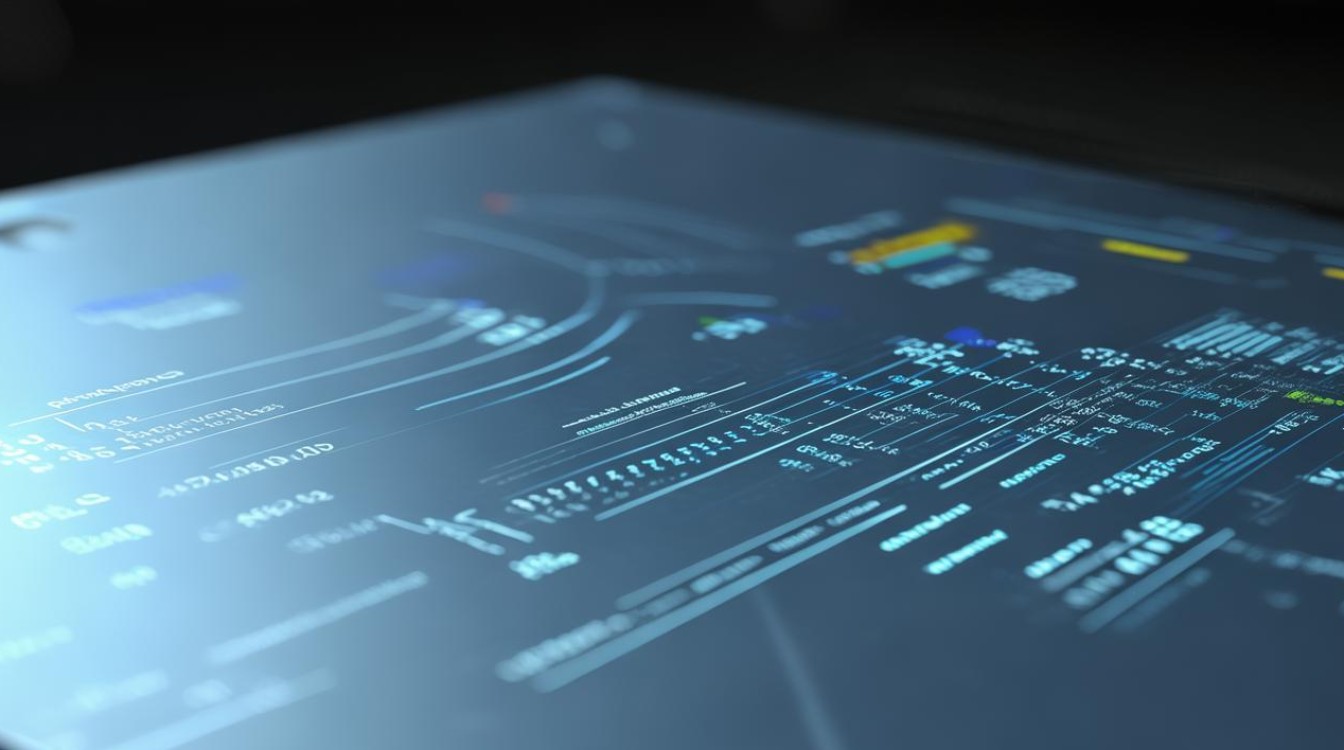diskgenius分区固态
shiwaishuzidu 2025年5月2日 13:32:16 固态 11
使用DiskGenius为固态硬盘分区:选中磁盘,新建分区并勾选4K对齐选项,选择GPT/MBR分区表类型,确认后执行操作即可完成。
固态硬盘(SSD)分区操作指南:使用DiskGenius的详细步骤
随着固态硬盘(SSD)的普及,许多用户选择通过分区工具优化存储管理,DiskGenius作为一款功能强大的磁盘管理软件,支持SSD分区的全流程操作,以下是使用DiskGenius对固态硬盘进行分区的详细步骤、注意事项及常见问题解答。
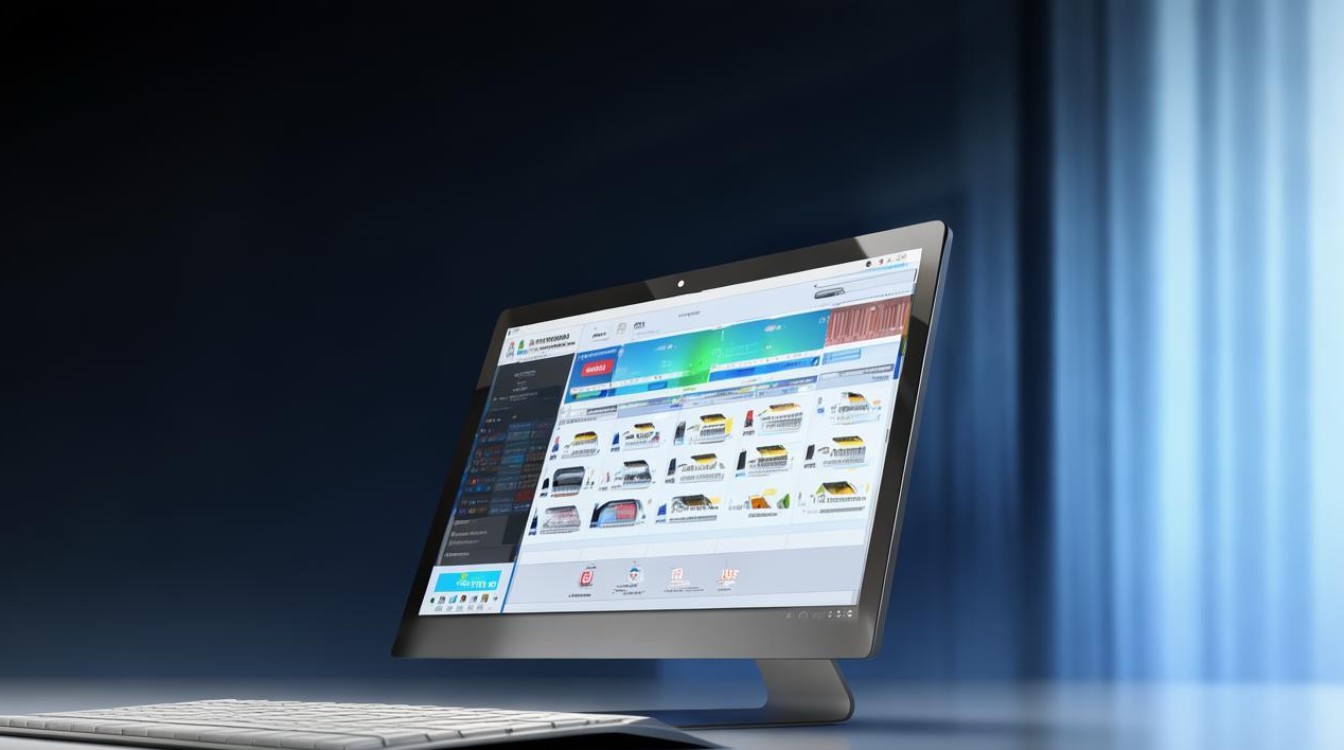
为什么需要为SSD分区?
- 数据管理优化
分区可将系统、程序、个人文件分开存储,提升数据安全性并简化备份流程。 - 性能分配
合理分区可避免系统盘(如C盘)空间不足导致的性能下降。 - 多系统安装
若需安装双系统(如Windows + Linux),分区是必要操作。
DiskGenius分区的核心优势
| 特性 | 说明 |
|---|---|
| 支持GPT/MBR分区表 | 兼容新旧设备,满足不同系统需求。 |
| 4K对齐自动检测 | SSD分区需4K对齐以提升性能,DiskGenius自动优化对齐参数。 |
| 快速分区功能 | 一键完成分区方案设置,适合新手用户。 |
| 数据恢复能力 | 误操作后可通过“恢复文件”功能尝试找回数据。 |
使用DiskGenius对SSD分区的详细步骤
准备工作
- 备份数据:分区可能导致数据丢失,建议提前备份重要文件。
- 连接硬盘:通过SATA或M.2接口将SSD接入电脑,并确保在BIOS中识别。
- 下载DiskGenius:从官网下载最新版本(建议5.4.6及以上)。
操作流程
步骤1:打开DiskGenius并选择目标SSD
- 启动软件后,左侧面板显示所有存储设备,点击需分区的SSD(注意区分型号与容量)。
步骤2:初始化分区表类型(GPT或MBR)

- GPT:适用于UEFI启动的现代系统(Windows 10/11、Linux),支持2TB以上硬盘。
- MBR:兼容传统BIOS启动,但最大支持2TB。
- 右键点击SSD,选择“初始化为GPT/MBR”。
步骤3:创建分区
- 手动分区:右键点击未分配空间 → “新建分区” → 设置分区大小、文件系统(NTFS/exFAT)、卷标。
- 快速分区(推荐):点击顶部“快速分区”按钮 → 自定义分区数量和大小 → 勾选“对齐分区到此扇区数的整数倍”(设为4096以实现4K对齐)。
步骤4:执行分区操作
- 确认分区方案无误后,点击“保存更改” → 弹出确认窗口时选择“是”。
- 等待进度条完成,分区即生效。
步骤5:检查分区状态
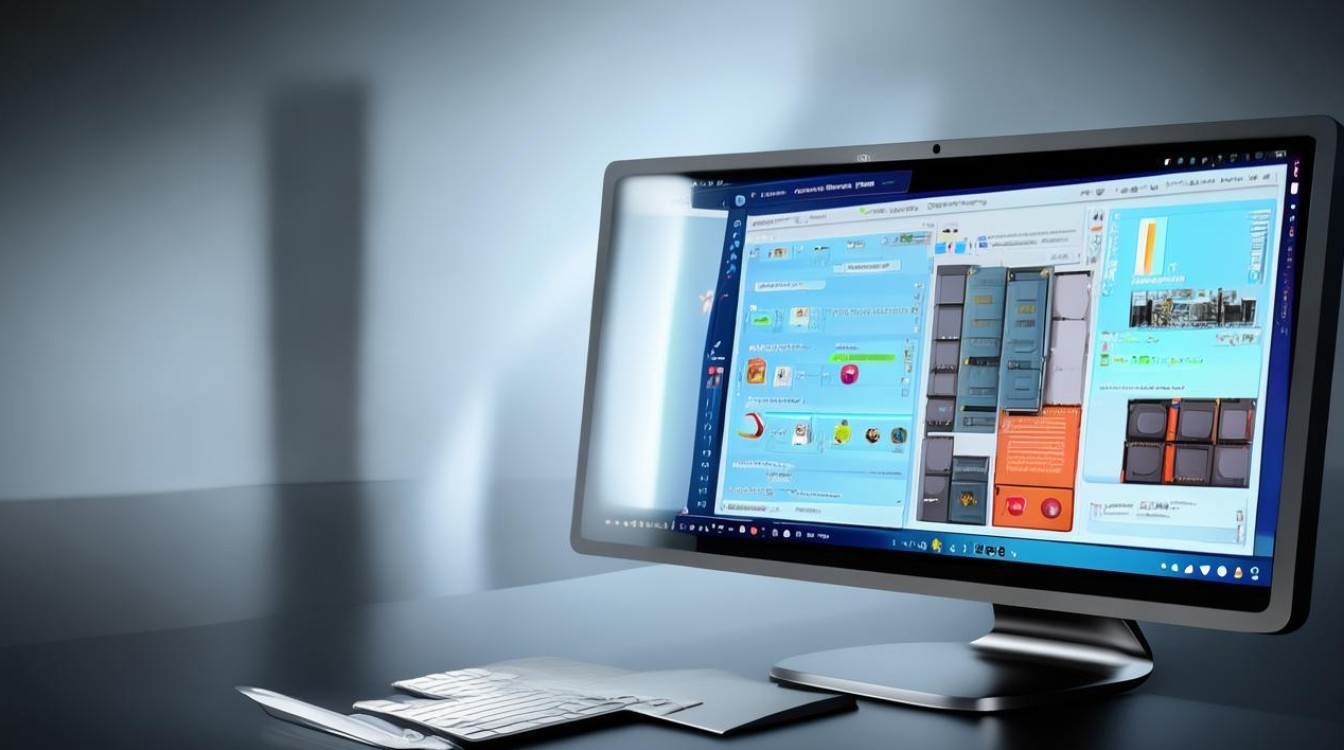
- 在DiskGenius中查看各分区是否正常显示,并右键点击分区 → “属性” → 确认“起始扇区号”为4096的倍数(确保4K对齐)。
SSD分区的注意事项
| 事项 | 说明 |
|---|---|
| 避免频繁分区 | SSD的擦写次数有限,频繁调整分区可能缩短寿命。 |
| 预留未分配空间 | 建议保留10%-20%的未分配空间以维持SSD性能(如1TB SSD分配800GB)。 |
| 关闭磁盘碎片整理 | Windows默认的碎片整理会加剧SSD磨损,需在“优化驱动器”中禁用。 |
| 谨慎使用“擦除”功能 | DiskGenius的“擦除硬盘”会彻底清空数据,仅需格式化时勿选此选项。 |
GPT vs MBR:如何选择?
| 对比项 | GPT | MBR |
|---|---|---|
| 兼容性 | 仅支持UEFI启动 | 兼容传统BIOS |
| 最大容量 | 支持18EB(1EB=100万TB) | 最大2TB |
| 分区数量 | 最多128个主分区 | 4个主分区或3主分区+1扩展分区 |
| 适用场景 | 新电脑、大容量SSD、多系统安装 | 旧电脑、小容量SSD、单一系统 |
相关问答(FAQs)
Q1:分区后原有数据会被清除吗?
A1:是的,无论是新建分区还是调整分区大小,DiskGenius的分区操作会覆盖原有数据结构,导致数据丢失,操作前务必备份重要文件,或使用“无损调整分区”功能(需专业版支持)。
Q2:SSD是否需要分多个区?
A2:视需求而定,若仅作为系统盘,单分区即可;如需存储分类数据(如游戏、文档、影音),建议分2-3个区,但需注意:
- 过多分区可能增加主控芯片负担,轻微影响性能。
- 系统盘(C盘)建议预留至少120GB空间(Windows 11更新后可能占用60GB以上)。