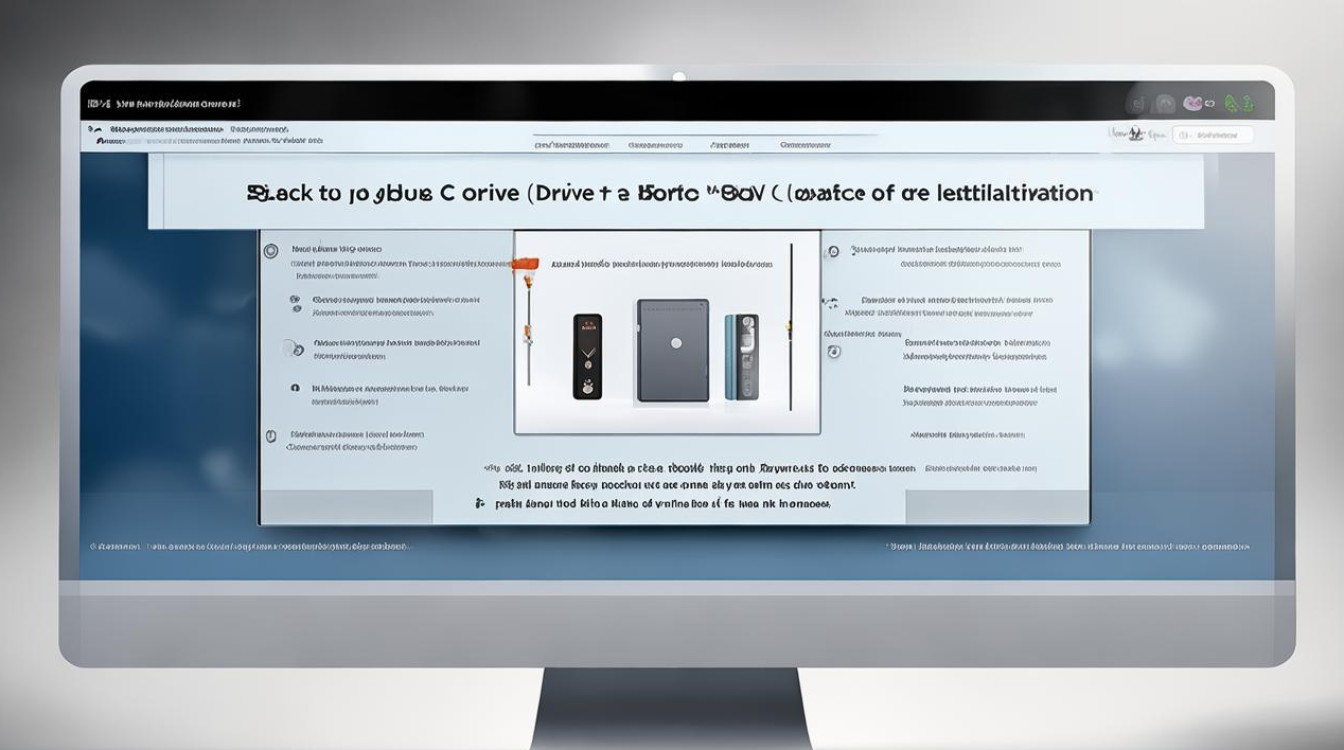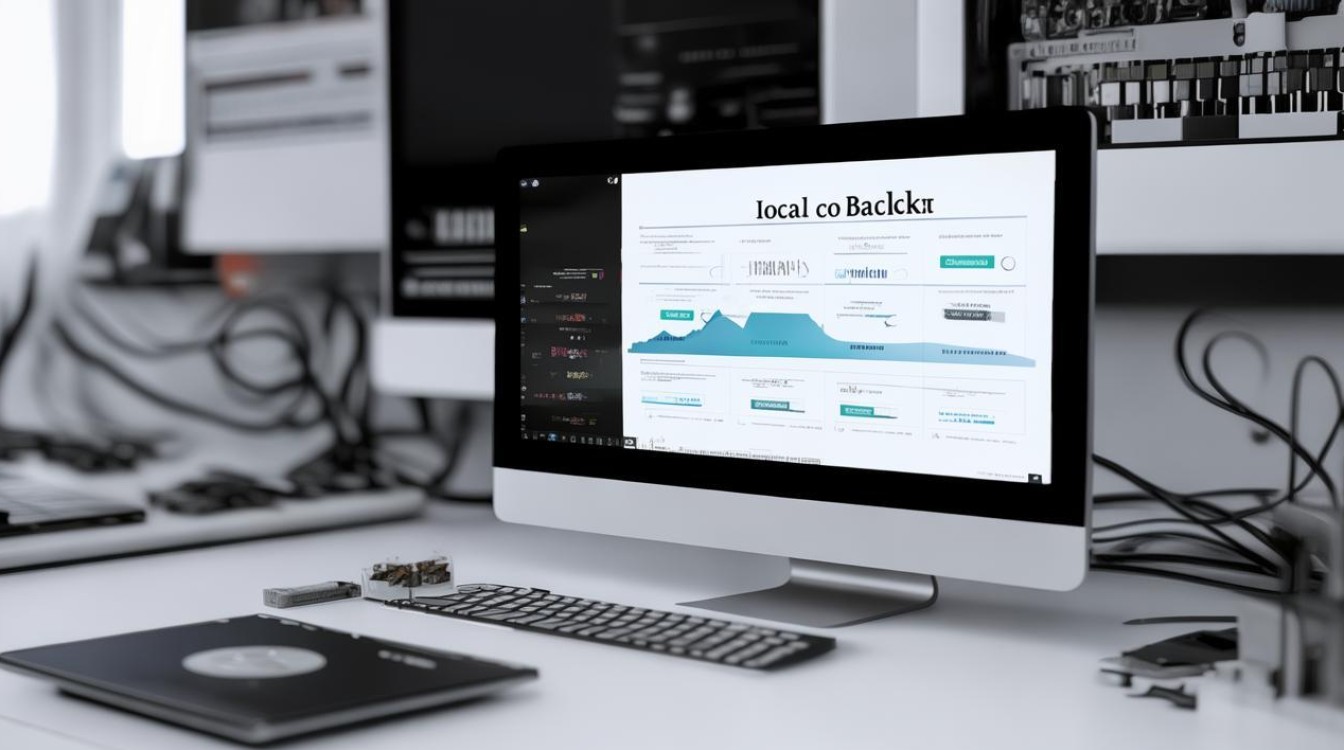ghost备份系统图解
shiwaishuzidu 2025年4月12日 07:03:46 系统 21
ghost备份系统图解:先选源盘,再选目标盘,确认后开始备份。
Ghost是一款功能强大的硬盘备份还原工具,以下是使用Ghost进行系统备份的详细步骤和图解:
-
准备工作
- 下载Ghost软件:从官方网站或其他可靠来源下载Ghost软件,并解压缩到本地文件夹。
- 启动Ghost:运行Ghost可执行文件,进入Ghost主界面,在主界面中,按回车键进入下一步操作。
-
选择备份类型
在Ghost主菜单中,使用键盘上的方向键依次选择“Local”(本机)→“Partition”(分区)→“To Image”(到镜像),然后按回车键确认,这一步表示将本地分区备份为镜像文件。
-
选择源硬盘和分区
- Ghost会显示出电脑上的所有硬盘及其分区信息,使用方向键选择要备份的分区所在的硬盘(通常为第一个硬盘),然后按“OK”按钮确认。
- 选择要备份的具体分区(通常是系统所在的分区,如C盘),选中后,再次按“OK”按钮确认。
-
设置镜像文件保存路径和名称
- 在弹出的对话框中,选择镜像文件的保存路径,建议选择一个易于记忆且有足够空间的位置,如D盘或E盘的根目录。
- 在“File name”文本框中输入镜像文件的名称,可以自定义名称以便识别,但需确保文件名符合命名规则且不包含非法字符。
-
选择压缩方式(可选)
- Ghost提供了几种压缩方式供用户选择,包括“No”(不压缩)、“Fast”(快速压缩)和“High”(高压缩比),选择合适的压缩方式可以减小镜像文件的大小,但压缩比越高,备份所需时间越长。
- 一般情况下,如果不需要经常移动或共享镜像文件,可以选择“No”或“Fast”;如果需要节省存储空间,可以选择“High”。
-
确认备份设置并开始备份
- 在选择好压缩方式后,会出现一个确认对话框,显示了备份设置的详细信息,包括源分区、目标镜像文件路径、压缩方式等,仔细核对这些信息,确保无误后按“Yes”按钮开始备份。
- Ghost开始备份过程,期间会显示进度条和剩余时间等信息,备份时间取决于分区大小、压缩方式以及计算机性能等因素。
-
完成备份
当进度条达到100%时,表示备份完成,Ghost会提示用户是否继续其他操作或退出程序,根据需要选择相应的选项即可。
示例图解(假设界面)
| 步骤 | 描述 | 图示说明 |
|---|---|---|
| 1 | 启动Ghost后,单击“OK” |  |
| 2 | 选择“Local”→“Partition”→“To Image” |  |
| 3 | 选择要备份的分区所在硬盘 |  |
| 4 | 选择要备份的具体分区 |  |
| 5 | 设置镜像文件保存路径和名称 |  |
| 6 | 选择压缩方式(可选) |  |
| 7 | 确认备份设置并开始备份 |  |
| 8 | 完成备份 |  |
FAQs
问:Ghost备份可以在Windows环境下直接运行吗? 答:Ghost主要支持DOS环境运行,虽然有一些第三方开发的Ghost版本或工具声称可以在Windows环境下运行,但官方原版的Ghost软件更倾向于在DOS下使用,以确保备份和还原过程的稳定性和可靠性。
问:Ghost备份的镜像文件可以在不同硬件配置的计算机上恢复吗? 答:是的,Ghost备份的镜像文件理论上可以在不同硬件配置的计算机上恢复,由于硬件差异(如主板、显卡、声卡等)可能导致驱动程序不兼容,因此在恢复系统后可能需要重新安装或更新一些驱动程序以确保系统的正常运行,如果目标计算机的硬件配置与原始计算机相差较大,可能还需要对系统进行一定的调整和优化。