ghost系统教程
shiwaishuzidu 2025年4月13日 22:14:22 系统 22
# 安装Ghost系统教程,1. 下载Ghost系统镜像文件。,2. 准备一个可引导的U盘,将镜像文件复制到U盘中。,3. 插入U盘,重启电脑,进入BIOS设置,将U盘设置为第一启动项。,4. 保存设置并重启电脑,从U盘启动,进入Ghost系统安装界面。,5. 选择安装Ghost系统到硬盘,等待安装完成即可。
准备工作
-
下载Ghost软件:从官方网站或其他可靠来源下载Ghost安装程序,注意要根据操作系统的位数选择合适的版本。

-
准备存储介质:如果要制作Ghost备份文件,需要准备一个有足够的存储空间来存放备份文件的存储设备,如外部硬盘、U盘等。
-
备份重要数据:在进行系统备份或还原操作之前,务必备份好重要的个人数据,因为操作过程中可能会导致数据丢失。
安装与启动
-
安装Ghost软件:运行下载的安装程序,按照提示完成安装,安装完成后,一般可以在开始菜单中找到Ghost的快捷方式。
-
启动Ghost:可以通过多种方式启动Ghost,常见的有在DOS环境下输入命令
ghost并回车,或者使用一键GHOST工具等。
磁盘克隆
-
选择源磁盘:进入Ghost主界面后,选择 “Local” -> “Disk” -> “To Disk”,然后选择要克隆的源磁盘。
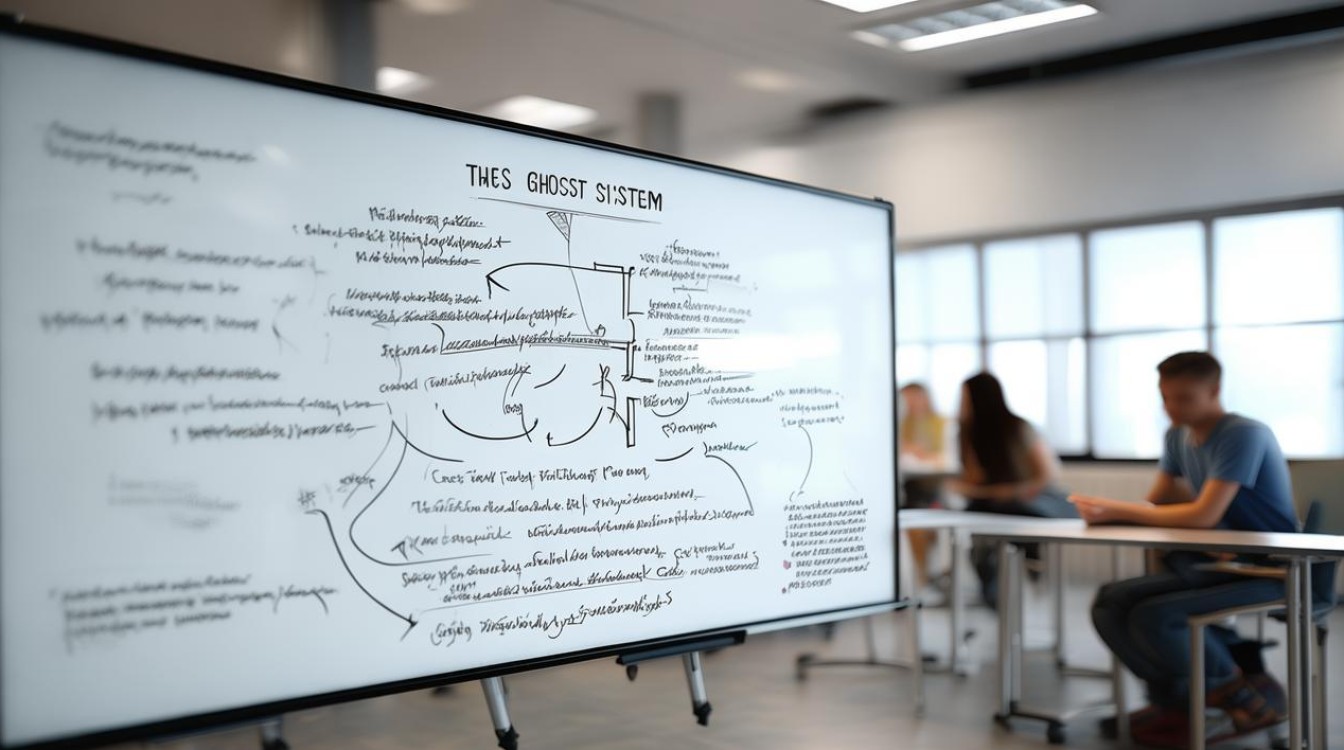
-
选择目标磁盘:在弹出的窗口中选择要克隆到的目标磁盘,注意目标磁盘的容量要大于或等于源磁盘。
-
确认克隆:在弹出的确认对话框中,选择 “Yes” 开始克隆操作,克隆过程可能需要一段时间,具体时间取决于磁盘的大小和数据量。
分区备份与还原
-
分区备份
- 选择源分区:在Ghost主界面中,选择 “Local” -> “Partition” -> “To Image”。
- 选择要备份的分区:在弹出的窗口中选择要备份的分区。
- 设置备份文件的保存路径和文件名:选择备份文件的保存位置,并为备份文件命名,建议将备份文件保存在非系统分区或其他存储设备上。
- 开始备份:在弹出的确认对话框中,选择 “Yes” 开始备份操作,备份完成后,会显示备份成功的信息。
-
分区还原
- 选择还原方式:在Ghost主界面中,选择 “Local” -> “Partition” -> “From Image”。
- 选择备份文件:在弹出的窗口中找到并选择之前备份的镜像文件。
- 选择要还原的分区:选择要将备份文件还原到的目标分区,注意目标分区的现有数据将会被覆盖,因此要确保目标分区中的数据已经备份或不再需要。
- 确认还原:在弹出的确认对话框中,选择 “Yes” 开始还原操作,还原过程可能需要一段时间,具体时间取决于备份文件的大小和数据量。
注意事项
-
在进行任何备份或还原操作之前,务必仔细确认所选的磁盘、分区和备份文件,以免误操作导致数据丢失。

-
备份文件应妥善保存,并定期进行更新,以确保数据的完整性和可用性。
-
如果对Ghost操作不熟悉,建议先在虚拟机或非关键数据上进行练习,熟悉操作流程后再在真实环境中使用。
相关问答FAQs
-
问:使用Ghost进行系统备份时,是否可以只备份系统盘? 答:是的,可以只备份系统盘,在Ghost的主界面中,选择 “Local” -> “Partition” -> “To Image”,然后选择系统所在的分区进行备份即可,这样可以节省备份时间和存储空间,并且在还原时只需要将系统分区的数据恢复,不会影响其他分区的数据。
-
问:如果目标磁盘或分区的容量小于源磁盘或分区,还能进行克隆或还原操作吗? 答:不能,Ghost要求目标磁盘或分区的容量必须大于或等于源磁盘或分区的容量,否则无法完成克隆或还原操作,如果目标磁盘或分区的容量不足,需要更换更大容量的存储设备,或者选择其他合适的目标磁盘或分区进行操作。










