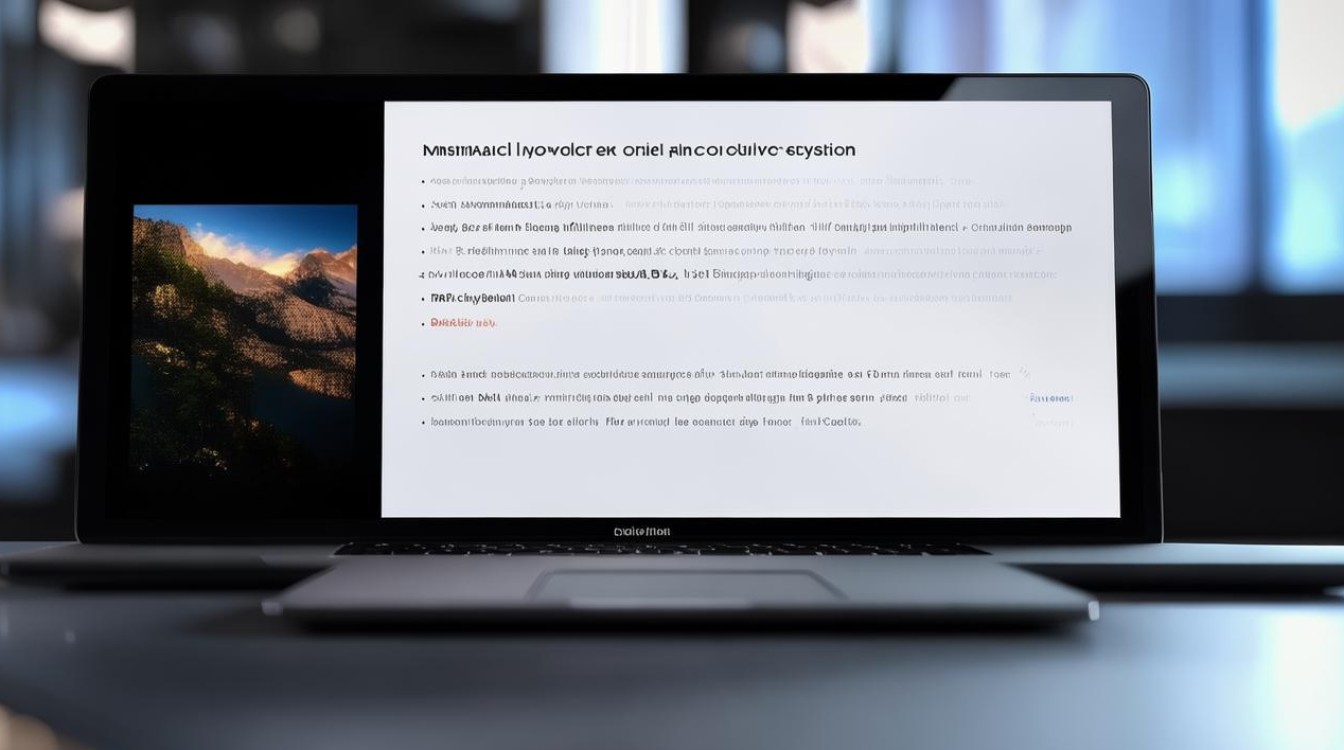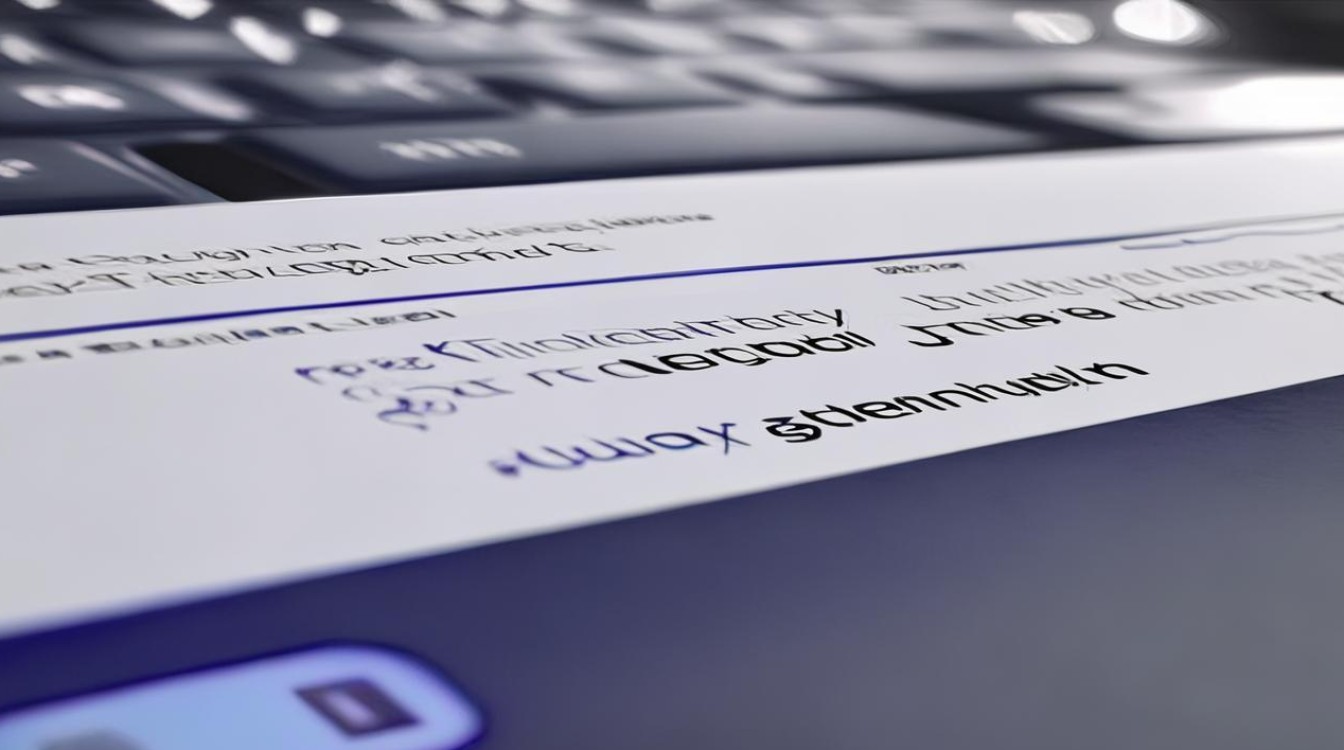mac 安装双系统
shiwaishuzidu 2025年4月13日 05:45:35 系统 17
安装步骤,1. 使用Boot Camp助理划分磁盘。,2. 插入Windows安装介质,重启并按住Option键引导。,3. 选择Windows安装磁盘,按提示完成安装。
在Mac上安装双系统(以Windows为例)主要有以下步骤:
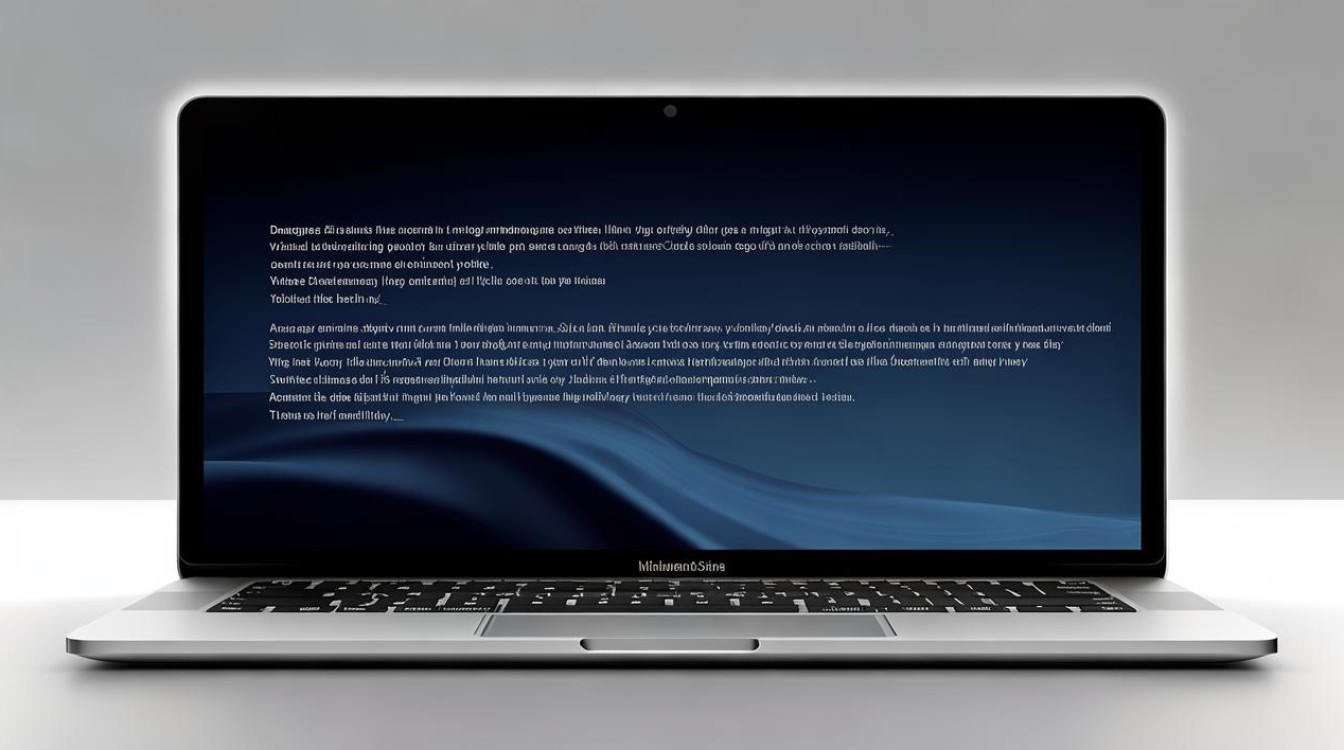
-
准备工作
- 确认Mac电脑的兼容性:2015年及之后生产的Mac设备都支持安装双系统。
- 备份数据:由于安装双系统涉及到对磁盘的分区和格式化操作,可能会导致数据丢失,因此需要提前备份好重要的数据,如文档、照片、视频等。
- 准备存储设备:需要一个至少8GB容量的U盘或移动硬盘,用于制作可引导的Windows安装介质。
- 下载Windows镜像文件:从微软官方网站或其他可靠渠道下载所需的Windows 10或Windows 11的ISO镜像文件。
-
使用Boot Camp助理安装(推荐方法)
- 打开Boot Camp助理:可以通过在“启动台”-“实用工具”中找到“Boot Camp助理”,或者在聚焦搜索中输入“Boot Camp助理”来找到并打开它。
- 选择任务:在Boot Camp助理窗口中,点击“继续”,然后选择“创建Windows 10或更高版本的安装盘”,点击“继续”。
- 分区磁盘:按照提示操作,选择要安装Windows的磁盘分区,建议使用默认的分区方案,这样可以保证系统的稳定性和性能,如果需要自定义分区大小,也可以根据自己的需求进行调整。
- 制作可引导的U盘:插入准备好的U盘,选择“选取”来选择下载好的Windows镜像文件,然后点击“继续”,Boot Camp助理会自动将Windows镜像文件复制到U盘中,并制作成一个可引导的安装U盘。
- 重启并进入Windows安装界面:制作完成后,点击“退出”关闭Boot Camp助理,然后插入制作好的可引导U盘,重启Mac电脑,在开机时按住“Option”键,直到出现启动选项界面,使用方向键选择U盘作为启动磁盘,按下回车键进入Windows安装界面。
- 安装Windows系统:进入Windows安装界面后,按照提示进行操作,选择语言、时区等设置,然后点击“下一步”,在选择安装类型的界面,选择“自定义:仅安装Windows(高级)”,在分区界面,选择之前Boot Camp助理划分好的分区,点击“驱动器选项”中的“格式化”,将分区格式化为NTFS文件系统,然后点击“下一步”开始安装Windows系统,安装过程中可能会多次重启电脑,按照屏幕提示进行操作即可。
- 安装驱动程序:Windows系统安装完成后,首次进入系统可能会缺少一些硬件驱动程序,导致部分功能无法正常使用,需要将Boot Camp助理中提供的Windows支持软件安装到Windows系统中,可以在Mac系统的“实用工具”文件夹中找到“Boot Camp”文件夹,里面有一个“Setup”程序,运行该程序即可自动安装所需的驱动程序和软件。
-
使用虚拟机安装(可选方法)

- 下载和安装虚拟机软件:常用的虚拟机软件有Parallels Desktop、VMware Fusion等,可以访问虚拟机软件的官方网站,下载并安装适合自己Mac版本的虚拟机软件。
- 创建新的虚拟机:打开虚拟机软件,选择“新建”或“创建虚拟机”等选项,在创建过程中,需要选择安装的操作系统类型为Windows,并指定安装Windows的版本(如Windows 10或Windows 11)。
- 配置虚拟机参数:根据需要配置虚拟机的参数,如内存大小、CPU核心数、磁盘空间等,建议分配足够的内存和CPU资源,以确保Windows系统的正常运行,还可以选择是否共享Mac和Windows之间的文件夹等选项,方便文件的传输和管理。
- 安装Windows系统:将下载好的Windows镜像文件加载到虚拟机中,然后启动虚拟机,按照安装向导的提示进行Windows系统的安装,安装过程与在实体机上安装类似,需要选择安装语言、分区等设置。
- 安装完成后的配置:Windows系统安装完成后,需要在虚拟机中安装相应的驱动程序,以确保虚拟机的性能和稳定性,虚拟机软件通常会提供一些工具和选项,用于优化虚拟机的性能和集成度,可以根据需要进行设置。
以下是关于在Mac上安装双系统的两个常见问题及解答:
-
安装双系统后如何切换系统? 答:安装双系统后,在开机或重启时,会显示启动菜单,让你选择要启动的系统,你可以使用键盘上的上下箭头键选择想要启动的系统,然后按下回车键确认即可。
-
安装双系统是否会对Mac原有系统造成影响? 答:正确安装双系统不会对Mac原有系统造成直接影响,在安装过程中如果操作不当,可能会导致数据丢失或系统不稳定,在安装前一定要备份重要数据,并按照正确的步骤进行操作。