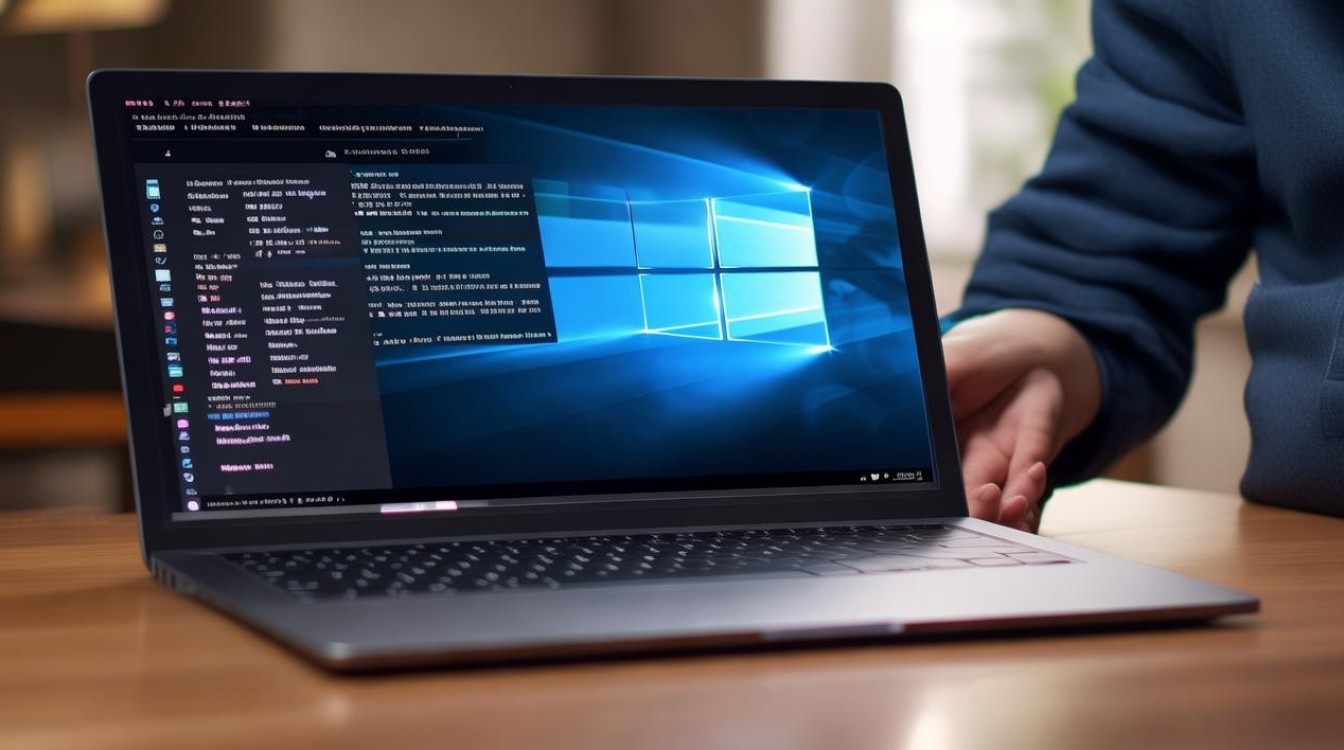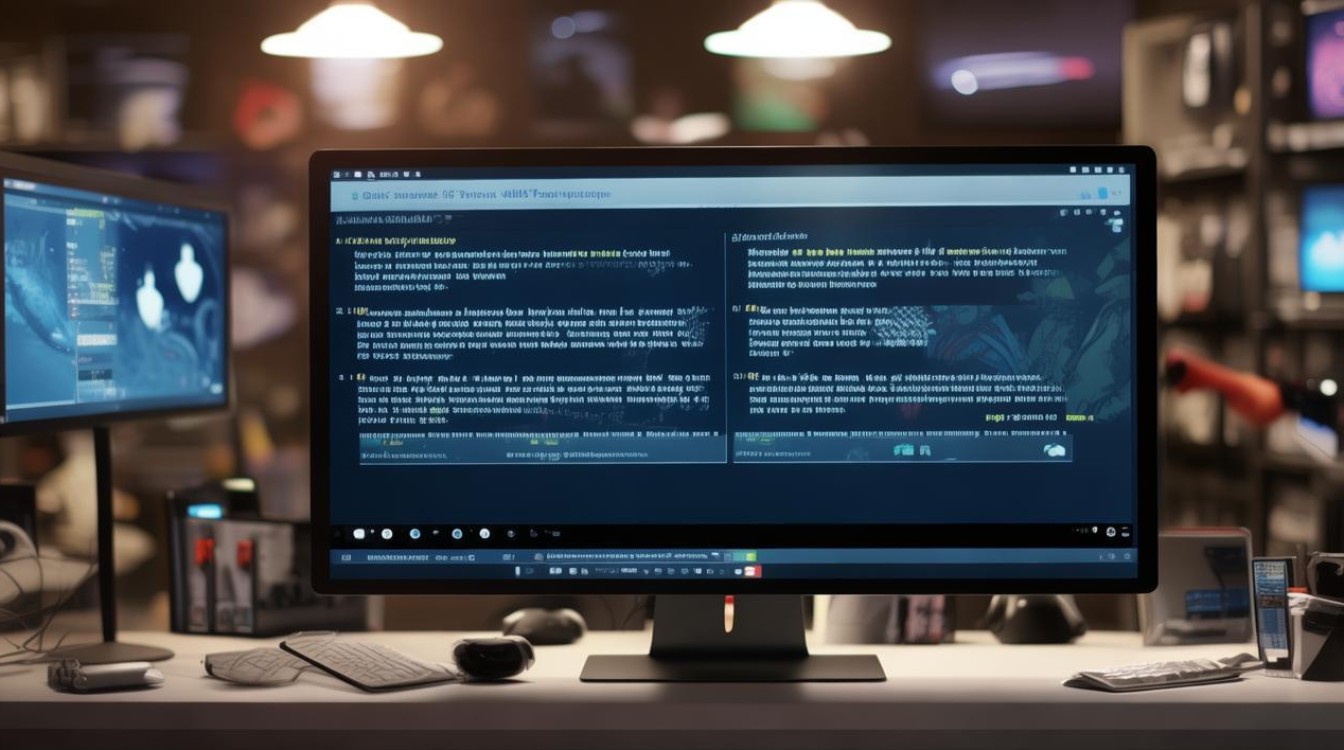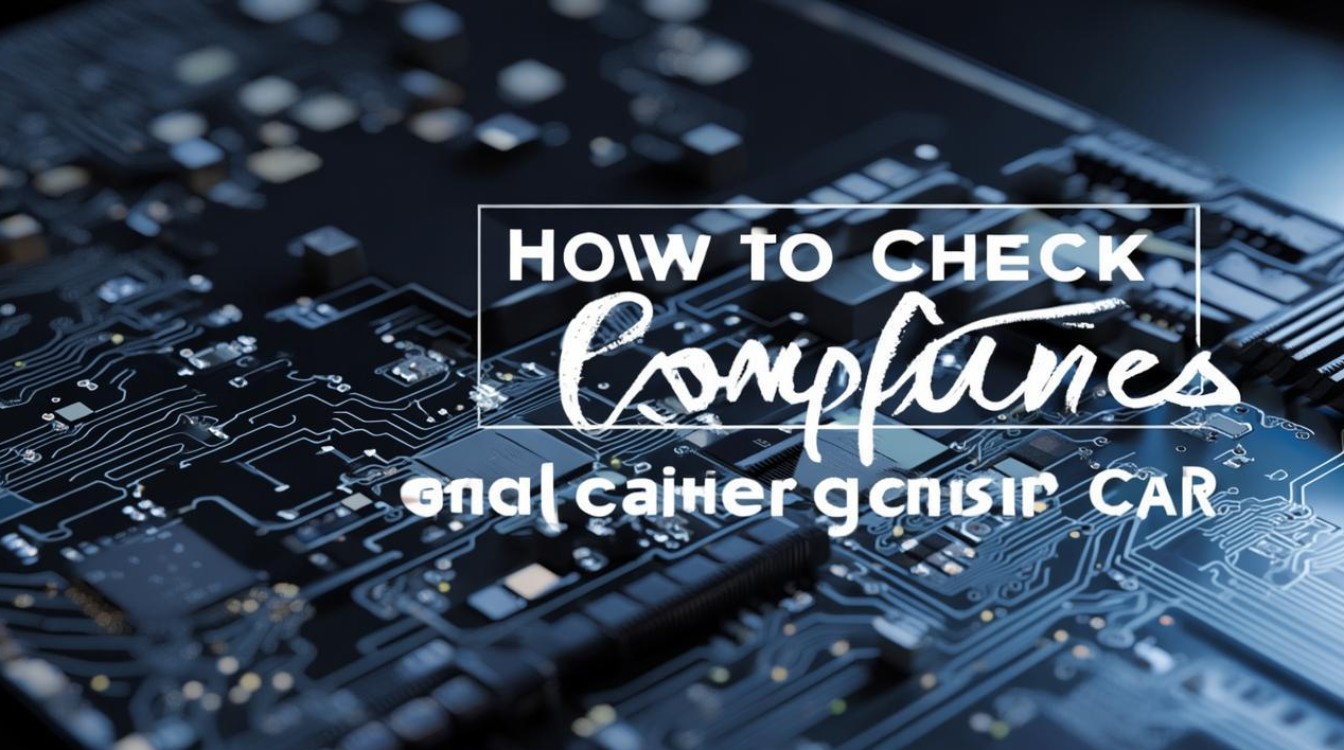mac安装win7 双系统
shiwaishuzidu 2025年4月8日 18:08:27 系统 49
安装步骤,1. 使用Boot Camp助理划分磁盘。,2. 插入Windows 7安装光盘或U盘。,3. 重启进入Windows安装界面,按提示操作。,4. 安装完成后,通过Boot Camp安装驱动。
在Mac上安装Win7双系统可以通过多种方法实现,以下是一些常见的步骤:
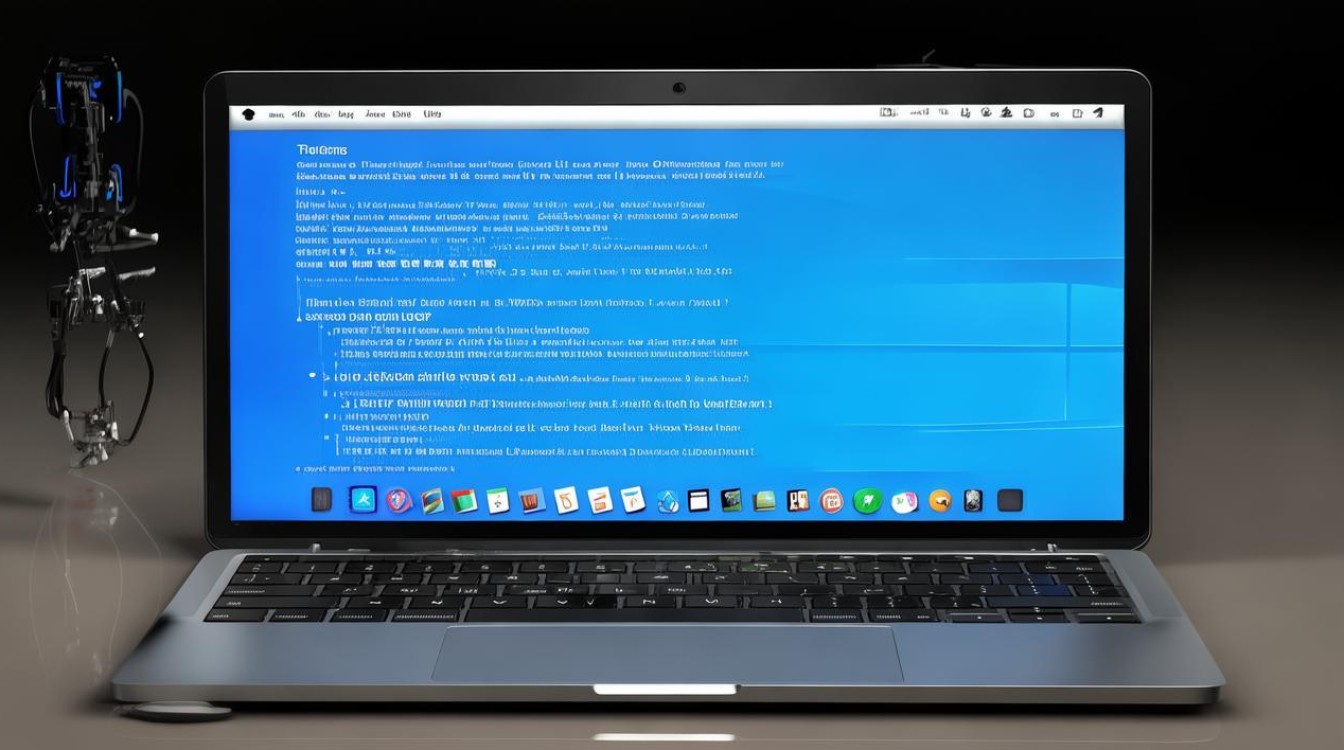
-
准备工作
- 确认硬件支持:确保你的Mac电脑硬件支持Windows 7系统的安装和运行,较新的Mac型号可能对Windows 7的支持有限,因为微软已经停止了对Windows 7的主流支持。
- 备份数据:在进行任何操作系统安装之前,务必备份你的重要数据,以防数据丢失。
- 下载必要的软件:你需要准备一个Windows 7的安装镜像文件(ISO格式),以及Boot Camp助理(如果你的Mac没有预装,可以从苹果官网下载)。
-
使用Boot Camp助理分割磁盘
- 打开Boot Camp助理:可以通过在“聚焦搜索”中输入“Boot Camp助理”并回车来找到它。
- 选择任务:在Boot Camp助理中,选择“下载Windows支持软件”,然后点击“继续”,这将下载必要的驱动程序和软件,以便Windows 7能够更好地在Mac上运行。
- 分割磁盘:按照提示操作,选择你想要分配给Windows 7的磁盘空间大小,建议至少分配30GB以上的空间,以确保系统流畅运行。
-
安装Windows 7
- 插入安装介质:将包含Windows 7安装镜像的USB驱动器或光盘插入Mac。
- 重启并进入BIOS:重启Mac,并在启动时按住“Option”键,直到出现启动管理器,选择你的安装介质作为启动盘。
- 开始安装:按照屏幕上的指示完成Windows 7的安装过程,在安装过程中,你可能需要选择自定义安装选项,并指定之前通过Boot Camp助理分割出来的磁盘空间作为安装位置。
-
安装驱动程序

- 打开Boot Camp文件夹:安装完成后,进入Windows 7系统,打开之前通过Boot Camp助理下载的“BootCamp”文件夹。
- 运行安装程序:双击“Setup”文件,按照提示完成驱动程序的安装,这些驱动程序将确保你的Mac硬件(如声卡、显卡、网卡等)在Windows 7下正常工作。
-
配置双系统启动选项
- 打开系统偏好设置:在Mac系统中,点击苹果图标,选择“系统偏好设置”。
- 选择启动磁盘:在“系统偏好设置”中,点击“启动磁盘”图标,你可以选择默认启动的操作系统(Mac OS X或Windows 7),并可以设置启动时显示的操作系统列表。
-
注意事项
- 兼容性问题:由于Windows 7是一个相对较旧的操作系统,可能在较新的Mac硬件上存在兼容性问题,在安装前,请务必查阅苹果官方文档或社区论坛,了解你的Mac型号是否支持Windows 7。
- 安全性考虑:确保从官方或可信来源下载Windows 7安装镜像和Boot Camp助理,以避免潜在的安全风险。
- 性能影响:运行双系统可能会对Mac的性能产生一定影响,特别是在同时运行多个资源密集型应用程序时,请根据你的实际需求合理分配系统资源。
以下是关于在Mac上安装Win7双系统的两个常见问题及其解答:
-
问:在Mac上安装Win7双系统后,如何切换操作系统? 答:安装完成后,你可以在开机时通过按住“Option”键来选择要启动的操作系统,或者,你可以在Mac系统的“系统偏好设置”中设置默认启动的操作系统,并选择是否在启动时显示操作系统列表。
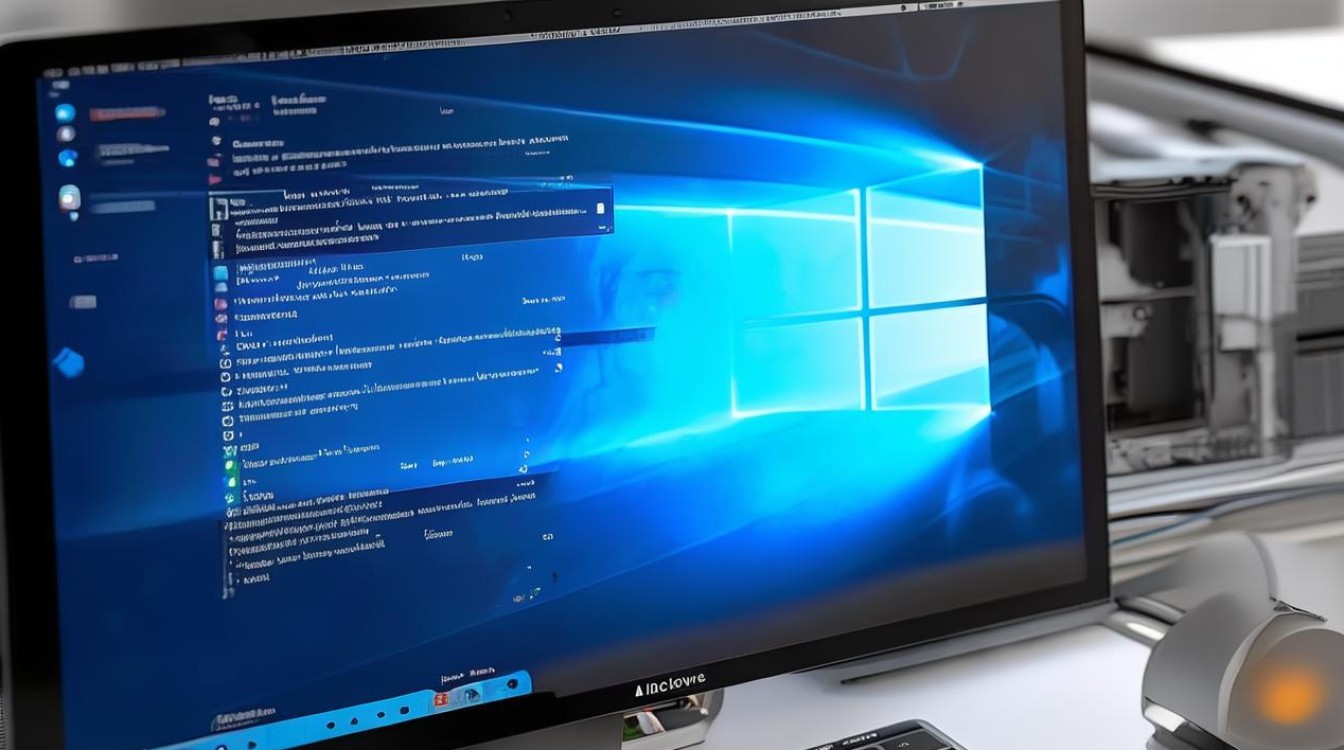
-
问:在Mac上安装Win7双系统会影响原有Mac系统的稳定性和性能吗? 答:正确安装并配置双系统不会对原有Mac系统的稳定性和性能产生显著影响,如果分配给Windows 7的磁盘空间过大,或者同时运行多个资源密集型应用程序,可能会对Mac的性能产生一定影响,在安装前请合理规划磁盘空间,并根据实际需求调整系统设置。