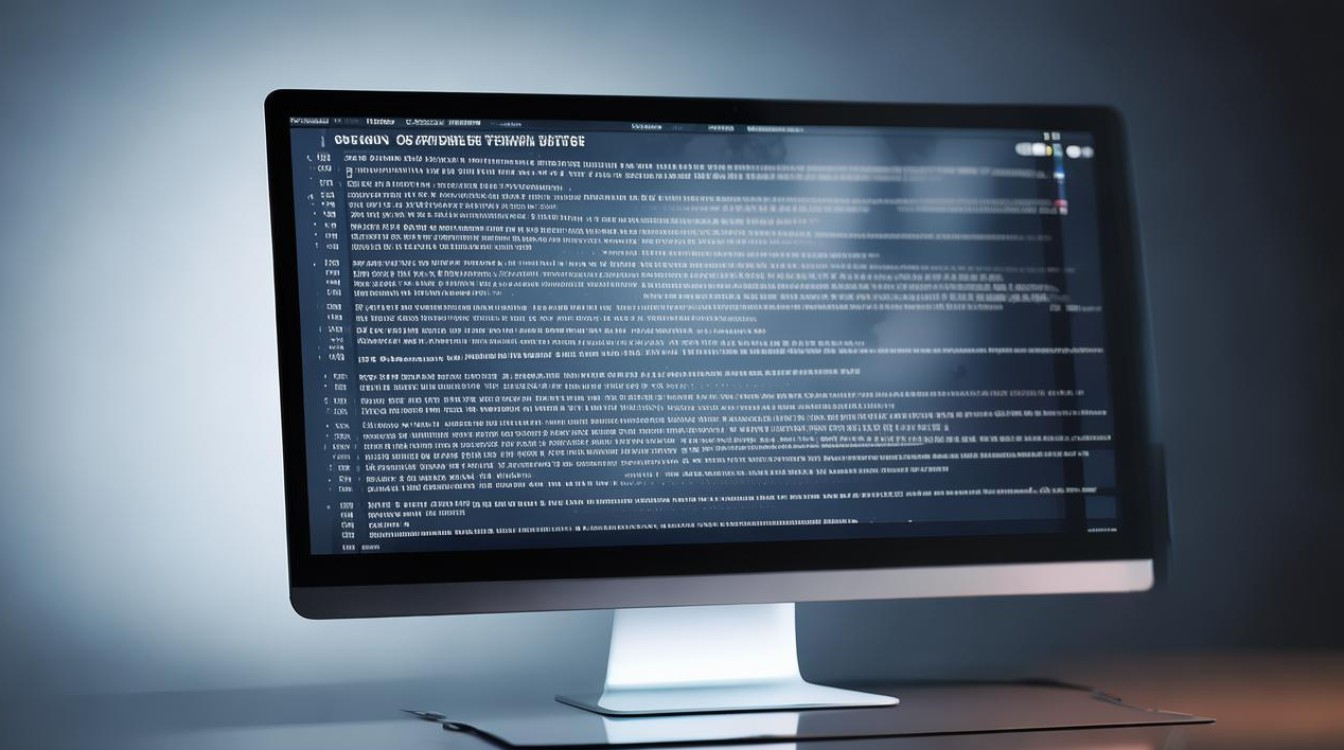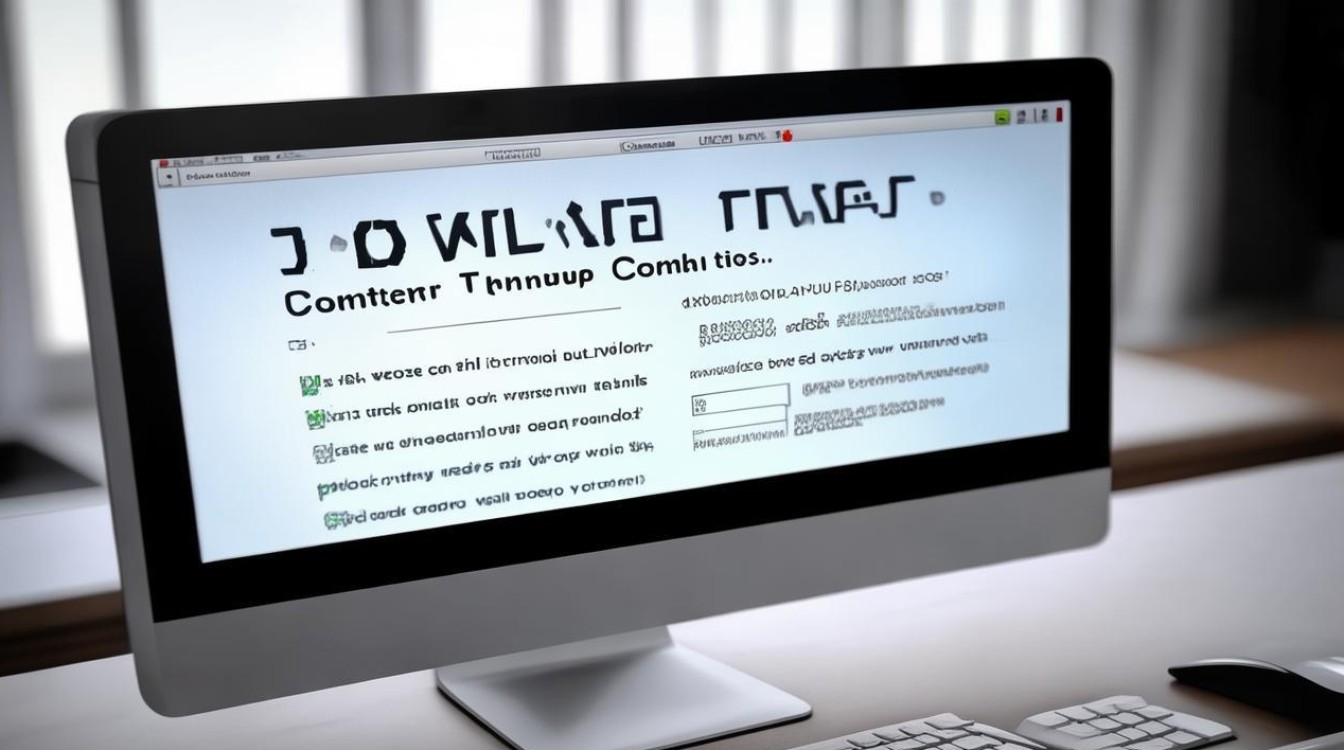mac系统安装u盘制作
shiwaishuzidu 2025年4月25日 22:15:09 系统 8
先下载macOS镜像,插入U盘并格式化,用Translate工具打开镜像,选择U盘制作启动盘,按提示操作,完成后即可用U盘安装macOS。
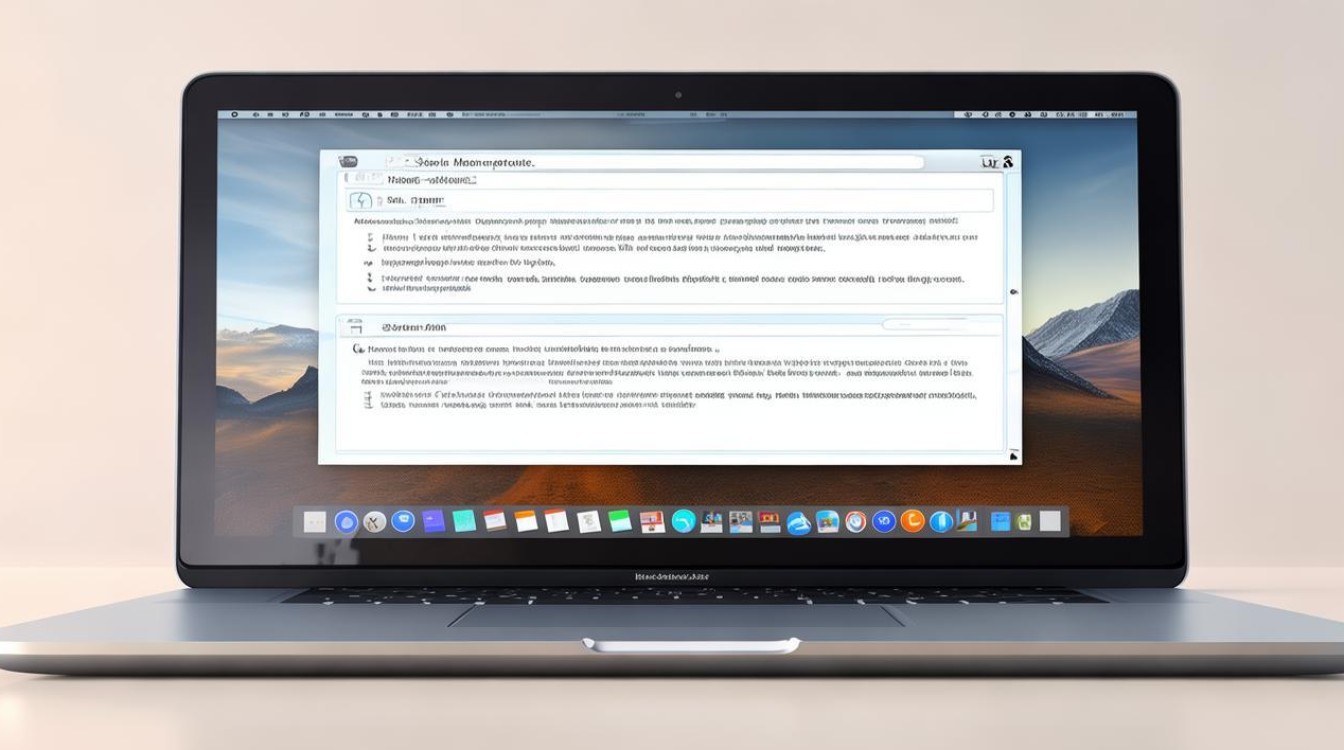
在Mac系统下制作安装U盘,需遵循一系列步骤以确保成功创建可引导的启动盘,以下是详细的制作流程及相关注意事项:

| 步骤 | 操作说明 | 注意事项 |
|---|---|---|
| 准备工具与材料 | U盘:需8GB或以上容量,推荐16GB(部分系统镜像可能较大)。 Mac电脑:用于制作启动盘,系统版本需兼容目标macOS。 USB数据线:确保U盘与Mac连接稳定。 |
U盘会被格式化,提前备份数据。 使用原装或高质量U盘,避免兼容性问题。 |
| 下载macOS镜像 | 打开App Store,搜索目标macOS版本(如Monterey、Ventura等),点击“获取”下载。 或通过Apple官方链接下载对应版本的安装程序(需登录Apple ID)。 |
下载时间较长,建议连接稳定网络。 不同机型可能支持不同系统版本(如M1芯片仅支持ARM版macOS)。 |
| 制作启动盘 | 插入U盘,打开“终端”(Terminal)。 输入命令(以Monterey为例): sudo /Applications/Install\ macOS\ Monterey.app/Contents/Resources/createinstallmedia --volume /Volumes/MyVolume按提示输入管理员密码(无字符显示,直接回车)。 |
/Volumes/MyVolume需替换为U盘的实际盘符名称(通过“磁盘工具”查看)。命令执行后,U盘将被格式化并写入系统文件,耗时约15-30分钟。 |
| 验证启动盘 | 制作完成后,U盘名称通常变为“Install macOS Monterey”或类似标识。 重启Mac,按住 Option键选择U盘启动,进入安装界面。 |
若无法启动,检查U盘格式是否为APFS或Mac OS扩展(日志式)。 部分旧款Mac需按住 Option + Command + R调出恢复模式。 |
常见问题与解决方案
Q1:U盘无法被识别或格式化失败怎么办?
- 原因:U盘损坏、接口接触不良、权限不足。
- 解决方法:
- 更换USB接口或尝试其他U盘。
- 在“磁盘工具”中手动格式化U盘为“Mac OS扩展(日志式)”或“APFS”,再重试命令。
- 确保以管理员身份运行终端(使用
sudo)。
Q2:制作启动盘时提示“输入密码”但无反应?
- 原因:终端未正确获取管理员权限。
- 解决方法:
- 输入密码后直接按回车(无需输入字符)。
- 检查命令是否拼写正确,尤其是路径和盘符名称。
- 关闭其他占用U盘的程序(如Finder窗口)。
FAQs
问题1:制作启动盘是否需要删除macOS安装器?
- 解答:无需删除,安装程序位于
/Applications文件夹,制作完成后可保留或删除,不影响U盘功能。
问题2:U盘制作成功后能否重复使用?
- 解答:可以,每次安装时选择U盘作为启动项即可,但不要在U盘中存储其他文件,以免破坏引导结构,若需重新制作,需先格式化U盘。