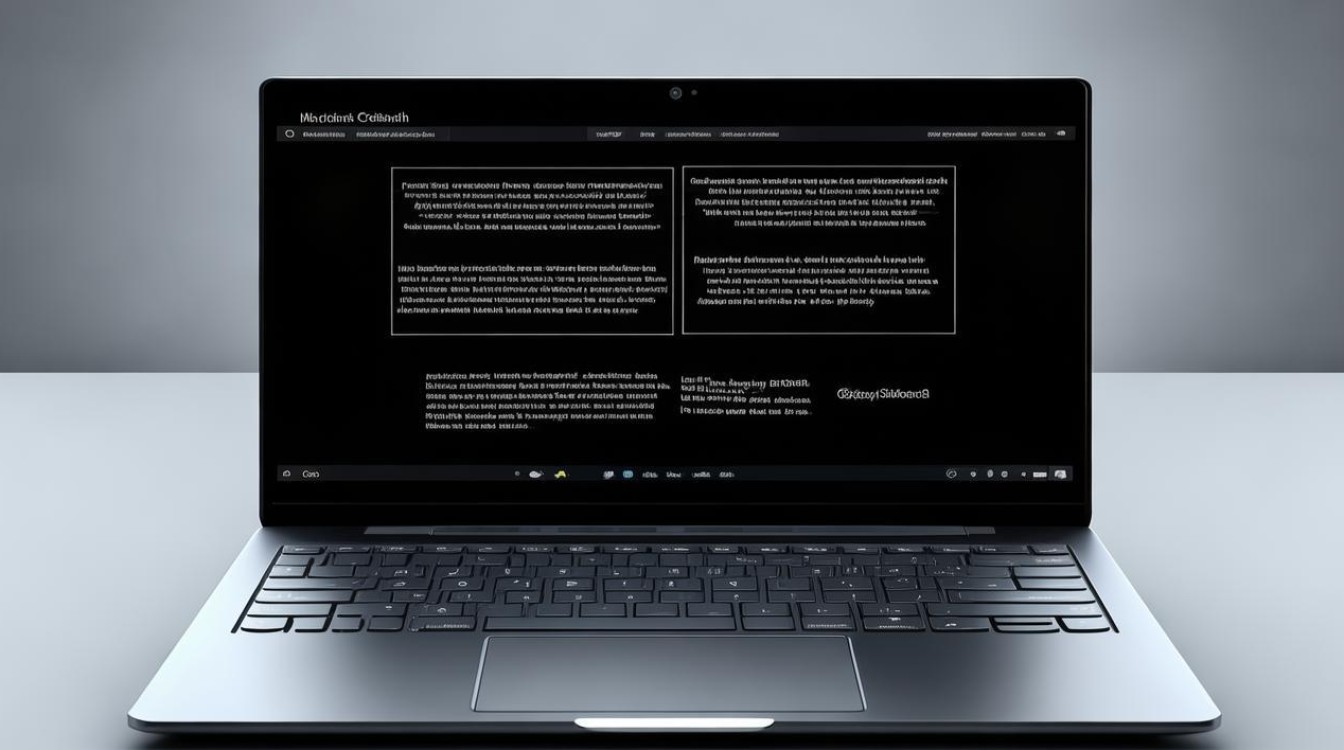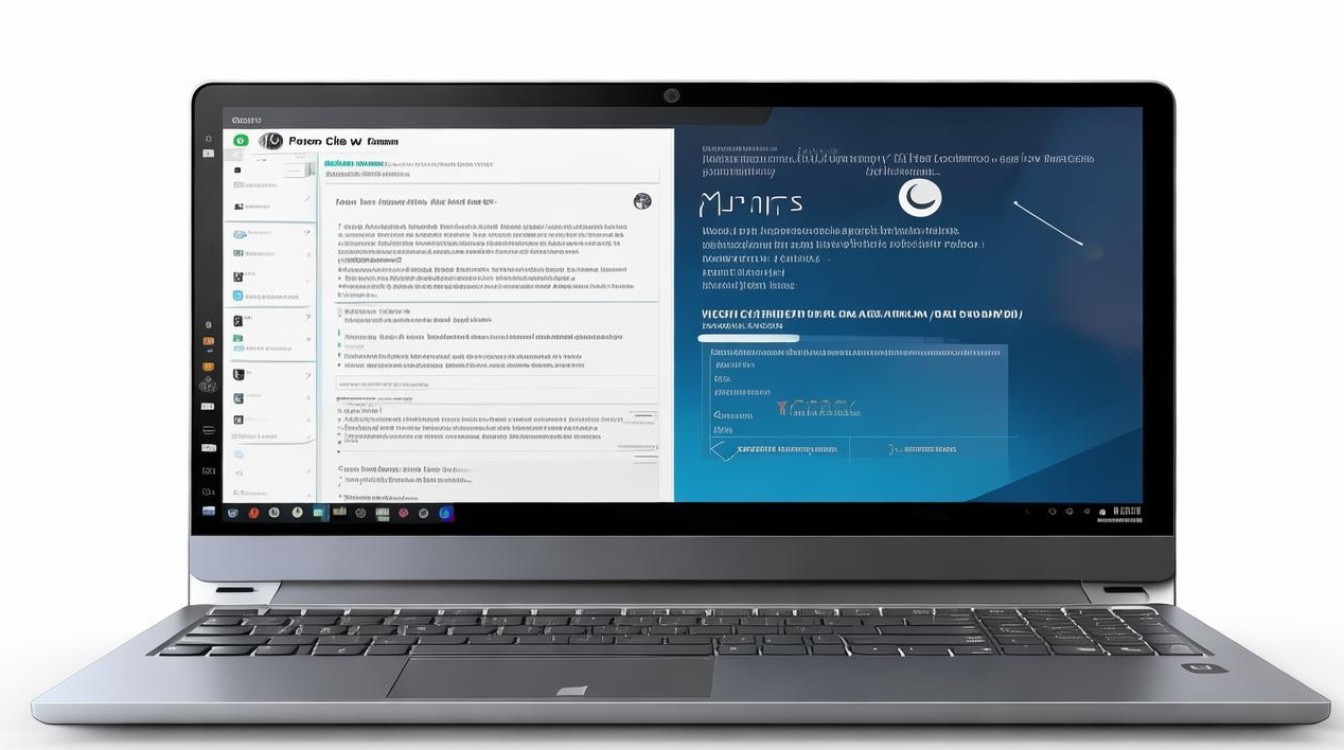nvidia控制面板怎么切换显卡
shiwaishuzidu 2025年4月26日 03:16:41 显卡 11
在桌面右键打开NVIDIA控制面板,点“管理3D设置”,于“全局设置”的“首选图形处理器”中选“高性能NVIDIA处理器”,应用即可切换到独显。
NVIDIA控制面板是管理和配置NVIDIA显卡设置的重要工具,其中切换显卡功能对于优化系统性能和满足不同应用场景的需求至关重要,以下将详细介绍如何在NVIDIA控制面板中切换显卡:
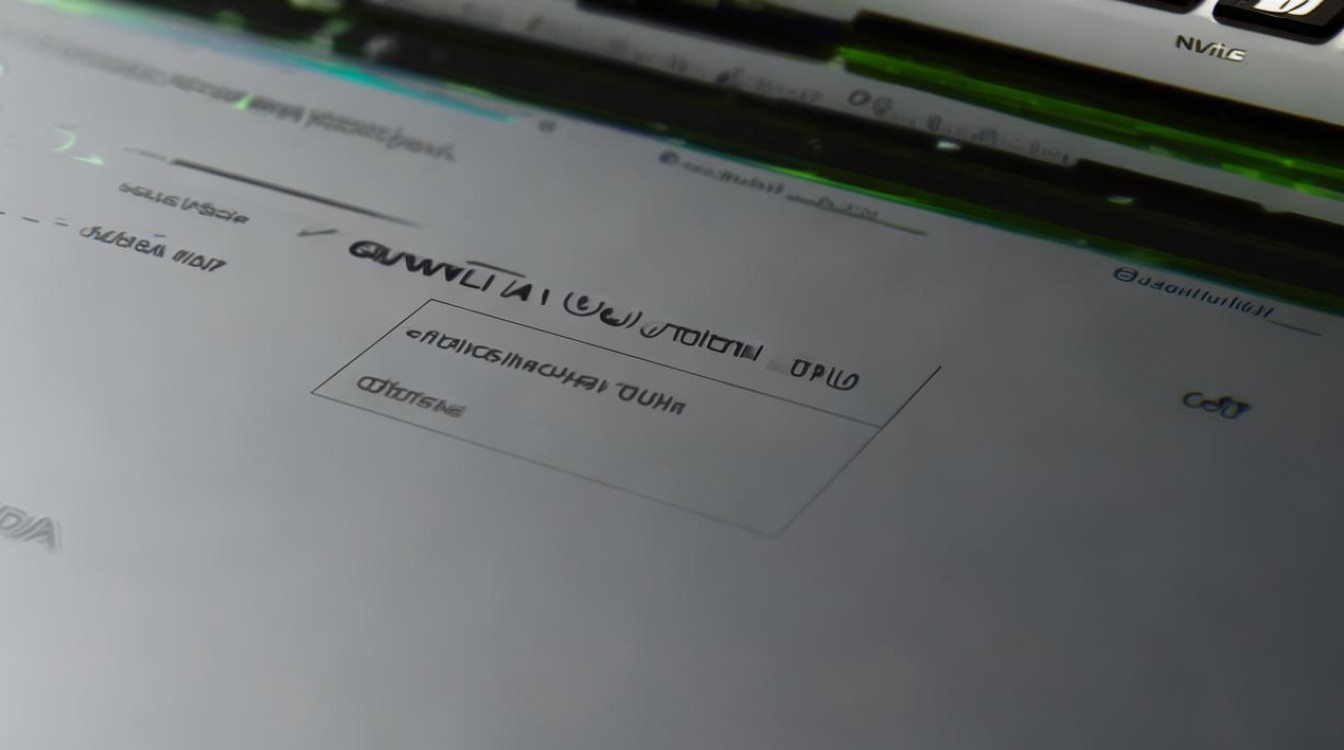
准备工作
-
确认显卡驱动已正确安装:在桌面上右键点击“此电脑”,选择“管理”,在弹出的计算机管理窗口中,点击“设备管理器”,在设备管理器中,展开“显示适配器”选项,查看是否有NVIDIA显卡设备以及是否存在黄色感叹号或问号等异常标识,如果有,说明显卡驱动可能未正确安装或存在故障,需要先解决驱动问题,建议从NVIDIA官方网站下载对应型号显卡的最新驱动程序进行安装,以确保驱动程序的完整性和兼容性。
-
确保NVIDIA控制面板可用:在桌面空白处右键点击,查看是否有“NVIDIA控制面板”选项,如果没有,可能是显卡驱动安装不完整或相关服务未启动,可以尝试重新安装显卡驱动或检查系统服务中的NVIDIA相关服务是否已启动并设置为自动启动。
通过NVIDIA控制面板切换显卡
-
打开NVIDIA控制面板:在桌面空白处右键点击,选择“NVIDIA控制面板”,如果系统提示输入管理员密码或进行用户账户控制确认,请按照提示操作。
-
进入管理3D设置:在NVIDIA控制面板中,点击左侧的“管理3D设置”选项,这个选项用于配置3D应用程序和游戏的图形设置,包括显卡切换。
-
选择全局设置或程序设置
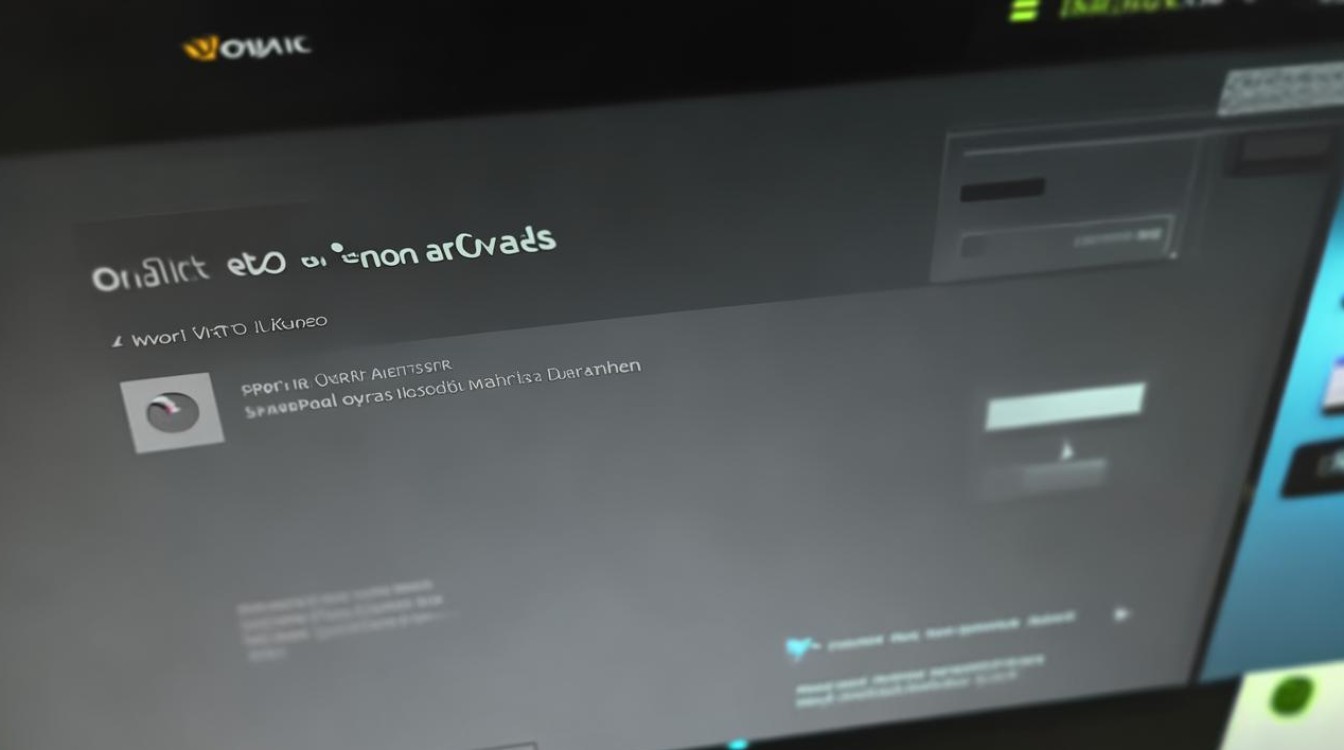
- 全局设置:在“管理3D设置”页面中,可以看到“全局设置”选项卡,可以对系统中所有使用NVIDIA显卡的应用程序进行统一的显卡切换设置,在“首选图形处理器”下拉菜单中,可以选择“高性能NVIDIA处理器”(即独立显卡)或“集成图形”(即集成显卡),选择完成后,点击“应用”按钮保存设置,这样,系统中的所有应用程序将默认使用所选的显卡。
- 程序设置:如果只想为特定的应用程序或游戏设置显卡切换,可以点击“程序设置”选项卡,在程序列表中,找到要设置的程序(如果没有找到,可以点击“添加”按钮,浏览到程序的安装路径并添加),在“为此程序选择图形处理器”下拉菜单中,选择要使用的显卡(独立显卡或集成显卡),同样点击“应用”按钮保存设置,这样,只有该特定程序会按照设置使用相应的显卡,而其他程序仍保持原有的显卡设置。
其他注意事项
-
自动切换显卡功能:在某些情况下,系统可能会根据应用程序的需求自动切换显卡,当运行一些对图形性能要求较高的游戏或专业图形软件时,系统可能会自动切换到独立显卡以获得更好的性能;而在日常办公或浏览网页等轻度使用场景下,系统可能会自动使用集成显卡以节省电量,这种自动切换可能并不总是完全符合用户的期望,因此有时需要手动进行显卡切换设置。
-
多显示器设置与显卡切换:如果使用了多显示器配置,显卡切换可能会对显示器的显示方式产生影响,在切换显卡时,需要确保显示器连接正确,并在NVIDIA控制面板中进行相应的多显示器设置调整,可以在“显示”选项卡中设置多个显示器的排列方式、分辨率、刷新率等参数,以确保在不同显卡切换时显示器能够正常工作并显示正确的内容。
-
更新显卡驱动:NVIDIA会不断发布新的显卡驱动程序,以修复漏洞、提高性能和增加对新功能的支持,定期更新显卡驱动可以确保NVIDIA控制面板的功能正常,并获得更好的显卡性能和兼容性,可以在NVIDIA官方网站上下载最新的显卡驱动程序,然后按照安装向导进行安装。
常见问题及解决方法
| 问题 | 解决方法 |
|---|---|
| NVIDIA控制面板无法打开或提示错误 | 检查显卡驱动是否正确安装,如有问题,重新安装最新驱动程序。 确保系统满足NVIDIA控制面板的运行要求,包括操作系统版本、DirectX版本等。 检查系统文件是否损坏,可以尝试运行系统自带的文件检查工具(如sfc /scannow命令)来修复受损的系统文件。 关闭可能与NVIDIA控制面板冲突的第三方安全软件或系统优化软件,然后再次尝试打开控制面板。 |
| 切换显卡后应用程序出现黑屏、闪烁或花屏等问题 | 检查应用程序本身是否存在兼容性问题,可以尝试更新应用程序到最新版本或联系开发者获取支持。 确认显卡驱动是否与应用程序兼容,如果不兼容,可以回滚到之前的驱动程序版本或等待NVIDIA发布新的兼容驱动。 在NVIDIA控制面板中重置该应用程序的图形设置,或者将显卡切换回原来的设置,看是否能够解决问题。 |
| 切换显卡后系统性能下降或出现卡顿现象 | 检查是否有其他后台程序在占用大量系统资源,导致整体性能下降,可以通过任务管理器关闭不必要的后台程序来释放资源。 确认所选择的显卡是否适合当前的任务负载,如果任务对图形性能要求较高,但选择了集成显卡,可能会出现性能不足的情况,此时可以重新切换到独立显卡,并调整相关的图形设置以优化性能。 检查系统是否存在硬件故障或其他问题,如内存不足、硬盘空间不足等,这些问题也可能影响系统性能。 |
FAQs
为什么在NVIDIA控制面板中切换显卡后,某些应用程序仍然使用原来的显卡?
答:可能是因为该应用程序已经被固定为使用特定的显卡,或者应用程序本身的设置优先于NVIDIA控制面板的全局设置,可以尝试在NVIDIA控制面板的“程序设置”中将该应用程序的显卡设置更改为所需的显卡,并确保勾选“应用这些设置”或“保存”按钮,有些应用程序可能需要重新启动才能使新的显卡设置生效。
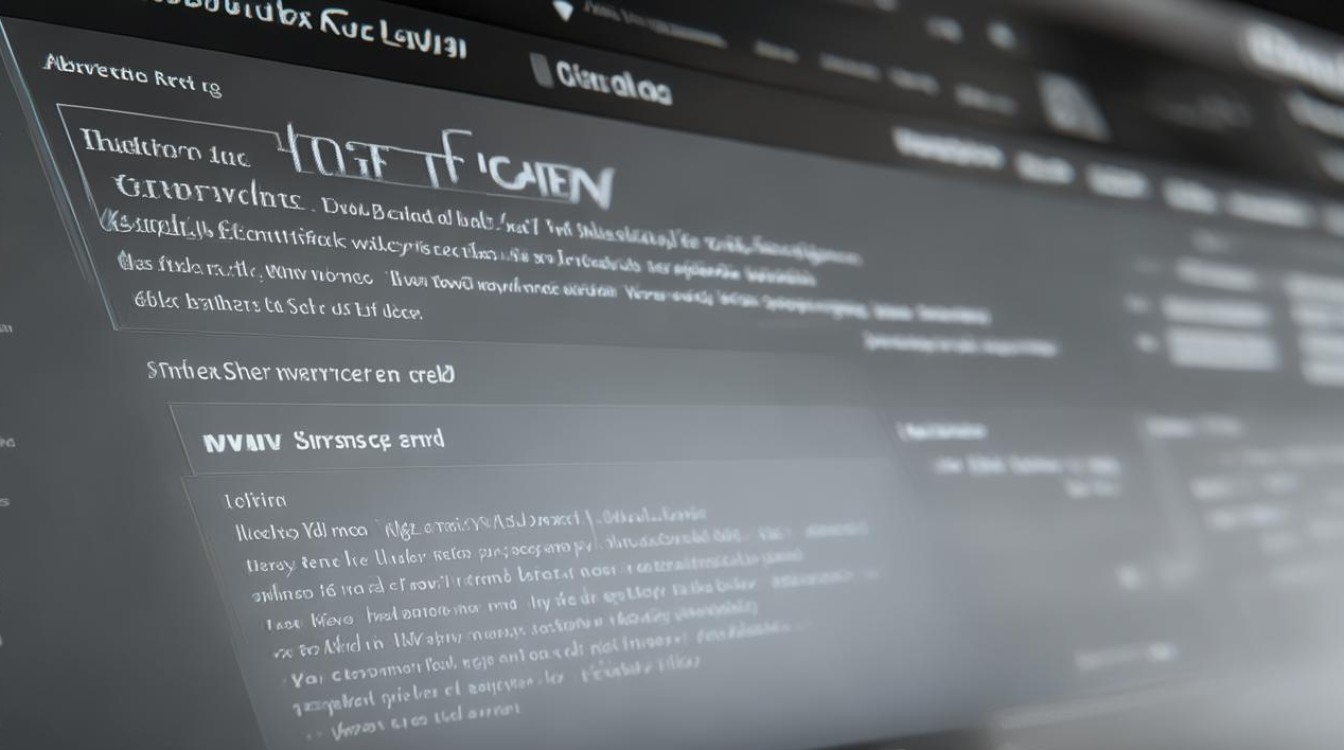
如何恢复NVIDIA控制面板的默认设置?
答:在NVIDIA控制面板中,点击右下角的“恢复默认值”按钮,可以将所有设置恢复到出厂默认状态,这将清除之前对3D设置、显示设置等的所有自定义更改,在恢复默认设置之前,建议先了解当前的自定义设置,以便在需要时能够再次进行相应的调整。