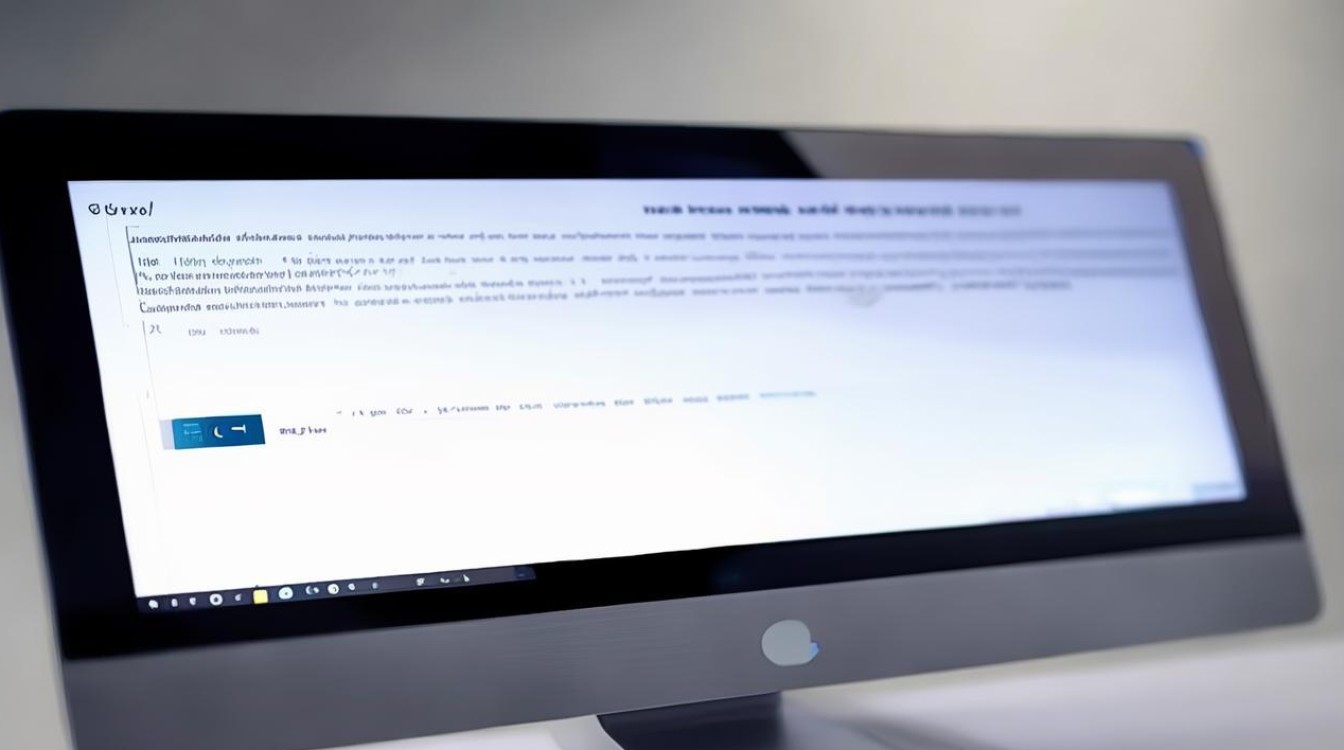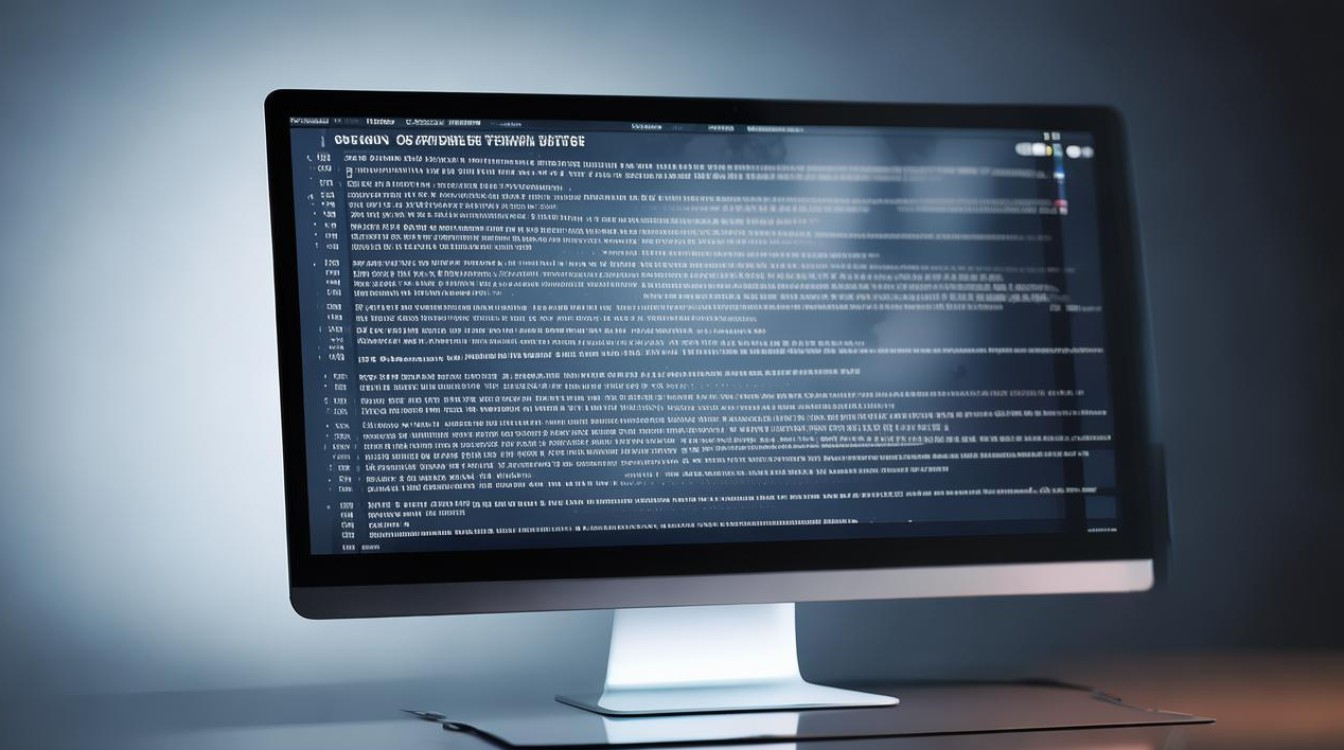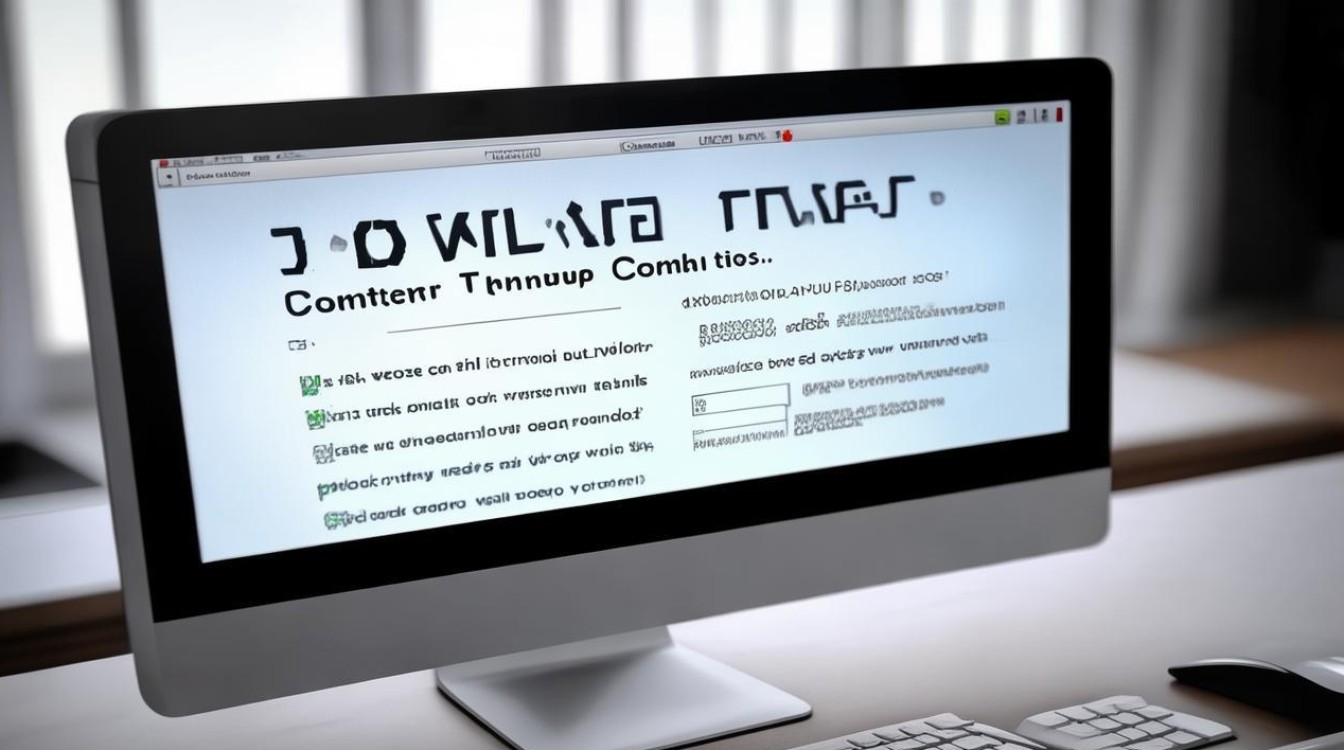nvidia驱动删除
shiwaishuzidu 2025年4月25日 18:49:24 驱动 9
NVIDIA驱动删除可在控制面板程序卸载或用命令行,需注意备份重要数据以防误删。
NVIDIA显卡驱动的删除是一个重要的操作,尤其是在需要更新驱动、解决兼容性问题或进行系统维护时,以下是关于如何彻底删除NVIDIA驱动的详细指南,包括多种方法、注意事项以及常见问题解答。

NVIDIA驱动删除的重要性
在删除NVIDIA驱动之前,了解其重要性是非常必要的,不正确的卸载可能导致残留文件、注册表项或驱动程序冲突,进而影响系统的稳定性和性能,彻底删除旧驱动是确保系统健康的关键步骤。
删除NVIDIA驱动的方法
通过控制面板卸载
- 打开控制面板:点击Windows开始菜单,搜索“控制面板”并打开。
- 进入程序和功能:在控制面板中,找到并点击“程序”或“程序和功能”选项。
- 查找NVIDIA相关程序:在程序列表中,找到所有带有“NVIDIA”字样的条目,如“NVIDIA Graphics Driver”、“NVIDIA GeForce Experience”等。
- 卸载程序:逐一右击这些条目,选择“卸载/更改”,然后按照屏幕上的提示完成卸载过程,可能需要重启计算机以完成卸载。
使用DDU(Display Driver Uninstaller)
DDU是一款专门用于卸载显卡驱动的工具,能够更彻底地删除NVIDIA驱动及其相关文件。
- 下载DDU:从官方网站或可靠来源下载DDU工具。
- 运行DDU:双击下载的DDU应用程序,选择“自动模式”或“手动模式”进行卸载,在自动模式下,DDU会自动检测并删除所有与NVIDIA驱动相关的文件和注册表项。
- 重启计算机:卸载完成后,重启计算机以确保所有更改生效。
安全模式卸载
在某些情况下,如果正常模式下无法卸载NVIDIA驱动,可以尝试在安全模式下进行卸载。

- 进入安全模式:重启计算机,并在启动过程中按F8键(对于较新的Windows系统,可能需要按其他键,如Shift+F8或Tab键)进入高级启动选项,然后选择“安全模式”。
- 卸载驱动:在安全模式下,重复方法一中的步骤来卸载NVIDIA驱动,由于安全模式下只加载最基本的驱动程序和服务,因此可以更容易地删除顽固的驱动程序。
- 重启计算机:卸载完成后,重启计算机以返回正常模式。
删除NVIDIA驱动后的注意事项
- 重启计算机:无论使用哪种方法卸载NVIDIA驱动,都建议在卸载完成后重启计算机,以确保所有更改生效。
- 检查设备管理器:重启后,检查设备管理器中的显卡驱动是否已被正确删除,如果仍有残留的NVIDIA驱动条目,可能需要手动删除或使用DDU等工具进行清理。
- 备份重要数据:在进行任何涉及系统更改的操作之前,都应备份重要数据以防万一。
- 避免立即安装新驱动:在删除旧驱动后,建议等待一段时间再安装新驱动,以确保系统稳定并避免潜在的冲突。
常见问题解答(FAQs)
问题一:删除NVIDIA驱动后,电脑无法正常启动怎么办?
解答:如果在删除NVIDIA驱动后电脑无法正常启动,可能是由于驱动卸载不完整或系统文件损坏导致的,此时可以尝试以下步骤来解决问题:
- 进入安全模式:重启计算机,并在启动过程中按F8键进入高级启动选项,然后选择“安全模式”。
- 检查设备管理器:在安全模式下打开设备管理器,检查显卡驱动是否已被正确删除,如果仍有残留的NVIDIA驱动条目,尝试手动删除或使用DDU等工具进行清理。
- 系统还原:如果以上方法无效,可以考虑使用系统还原功能将系统恢复到删除驱动之前的状态,但请注意,这将撤销自上次还原点以来所做的所有更改。
- 寻求专业帮助:如果问题仍然无法解决,建议联系专业的技术支持人员或电脑维修店进行进一步的诊断和修复。
问题二:删除NVIDIA驱动后,如何确保所有相关文件都被彻底删除?

解答:要确保所有与NVIDIA驱动相关的文件都被彻底删除,可以采取以下措施:
- 使用DDU工具:DDU是一款专门用于卸载显卡驱动的工具,能够更彻底地删除NVIDIA驱动及其相关文件,在卸载过程中选择“自动模式”或“手动模式”进行深度清理。
- 手动检查文件夹:除了使用卸载工具外,还可以手动检查NVIDIA驱动安装目录下的文件是否已被全部删除,默认情况下,NVIDIA驱动安装在C:\Program Files\NVIDIA Corporation文件夹下(具体路径可能因系统版本和安装选项而异),请确保该文件夹下的所有文件和子文件夹都已被删除。
- 清理注册表:虽然大多数卸载工具都会自动清理注册表中的相关键值,但为了确保万无一失,可以使用注册表编辑器(regedit)手动检查并删除与NVIDIA驱动相关的注册表项,但请注意,修改注册表具有一定的风险性,请务必谨慎操作并提前备份相关键值。