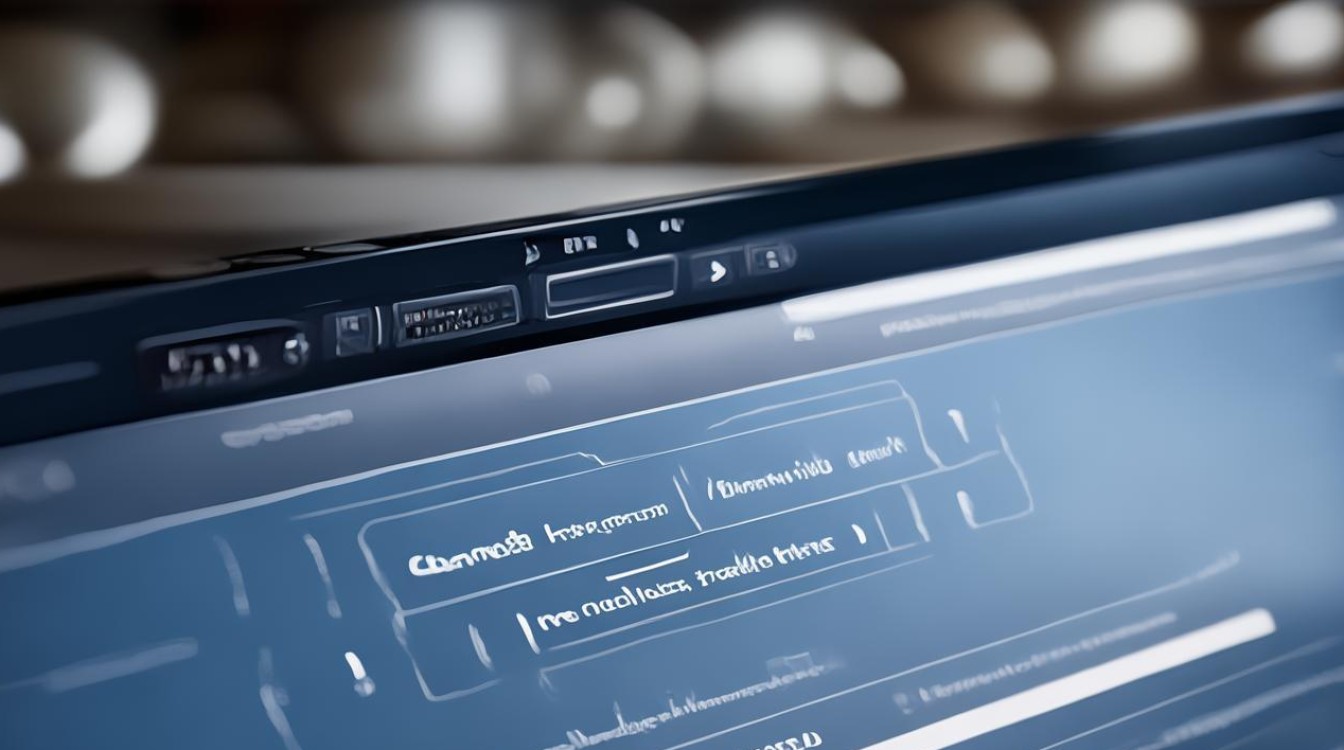pe更改硬盘格式
shiwaishuzidu 2025年4月9日 06:02:59 硬盘 39
PE更改硬盘格式,通常需借助相关磁盘工具,如DiskGenius等,在PE系统下对硬盘进行格式化并选择所需格式。
在更改硬盘格式时,PE(预安装环境)是一个非常有用的工具,以下是详细的步骤和注意事项:

准备工作
- 下载并制作PE启动盘:首先需要从可靠的来源下载PE镜像文件,然后使用软件如Rufus将其写入到U盘中,制作成PE启动盘。
- 备份数据:在更改硬盘格式之前,务必备份所有重要数据,因为格式化过程会删除所有现有数据。
进入PE环境
- 插入PE启动盘:将制作好的PE启动盘插入电脑的USB接口。
- 设置BIOS/UEFI启动顺序:重启电脑,进入BIOS或UEFI设置界面,将U盘设置为第一启动项。
- 启动PE系统:保存设置并退出,电脑将从PE启动盘引导,进入PE系统。
打开磁盘管理工具
- 进入PE桌面:等待PE系统完全加载后,进入PE桌面环境。
- 打开磁盘管理工具:可以通过开始菜单找到“磁盘管理”工具,或者直接在桌面上找到快捷方式。
更改硬盘格式
| 步骤 | 操作 | 说明 |
|---|---|---|
| 1 | 选择目标硬盘 | 在磁盘管理工具中,找到要更改格式的硬盘,右键点击该硬盘,选择“删除卷”(注意:此操作会删除所有数据,请确保已备份)。 |
| 2 | 创建新分区 | 再次右键点击未分配的空间,选择“新建简单卷”,按照向导进行操作,设置分区大小、驱动器号等信息。 |
| 3 | 选择文件系统 | 在“格式化分区”步骤中,选择所需的文件系统(如NTFS、FAT32等),并执行快速格式化或完全格式化。 |
| 4 | 完成格式化 | 等待格式化过程完成,此时硬盘已经更改为所选的文件系统格式。 |
验证更改
- 检查分区信息:返回磁盘管理工具主界面,查看目标硬盘的分区信息和文件系统类型,确认是否已成功更改。
- 测试读写功能:可以尝试在新的分区中创建、删除文件或文件夹,以验证读写功能是否正常。
退出PE系统
- 移除PE启动盘:在完成所有操作后,安全地移除PE启动盘。
- 重启电脑:重启电脑,进入正常的操作系统环境。
相关问答FAQs
Q1: 更改硬盘格式会导致数据丢失吗? A1: 是的,更改硬盘格式通常会导致数据丢失,在进行任何更改之前,务必备份所有重要数据。

Q2: 如何在不丢失数据的情况下更改硬盘格式? A2: 一般情况下,更改硬盘格式会涉及到数据丢失的风险,如果只是更改分区表格式(如从MBR转换为GPT),而不实际格式化分区,则可能不会丢失数据,这种操作较为复杂,建议由专业人士进行或参考相关教程谨慎操作。