pe给win7安装驱动
shiwaishuzidu 2025年4月20日 06:29:14 驱动 21
问题:,pe给win7安装驱动, 回答:,使用PE系统给Win7安装驱动,需先下载对应驱动并拷贝至U盘,进入PE后通过设备管理器或手动指定路径进行安装。
在PE环境下给Win7安装驱动是一个相对复杂的过程,但通过以下步骤可以较为顺利地完成,这里以微PE工具箱为例,结合其他可能需要的工具和资源,详细阐述整个安装过程:

-
准备工作
- 下载并制作PE启动盘:
- 下载微PE工具箱等可靠的PE制作工具,并将其安装到电脑上。
- 准备一个容量不小于8GB的U盘,使用PE制作工具将U盘制作成PE启动盘。
- 下载所需驱动:
- 根据电脑硬件配置,提前从官方网站或其他可靠来源下载相应的驱动程序,如显卡驱动、网卡驱动、USB3.0驱动等,这些驱动可以是.exe格式的安装程序,也可以是.inf格式的信息文件。
- 将下载好的驱动程序存储在U盘或其他可访问的存储设备中,以便在PE环境下进行安装。
- 下载并制作PE启动盘:
-
进入PE环境
- 将制作好的PE启动盘插入电脑,重启电脑。
- 在开机过程中,根据电脑屏幕提示进入BIOS设置界面(通常通过按下Del、F2等键进入)。
- 在BIOS设置界面中,将U盘设置为第一启动项,然后保存设置并退出。
- 电脑将从U盘启动,进入PE环境。
-
安装驱动程序
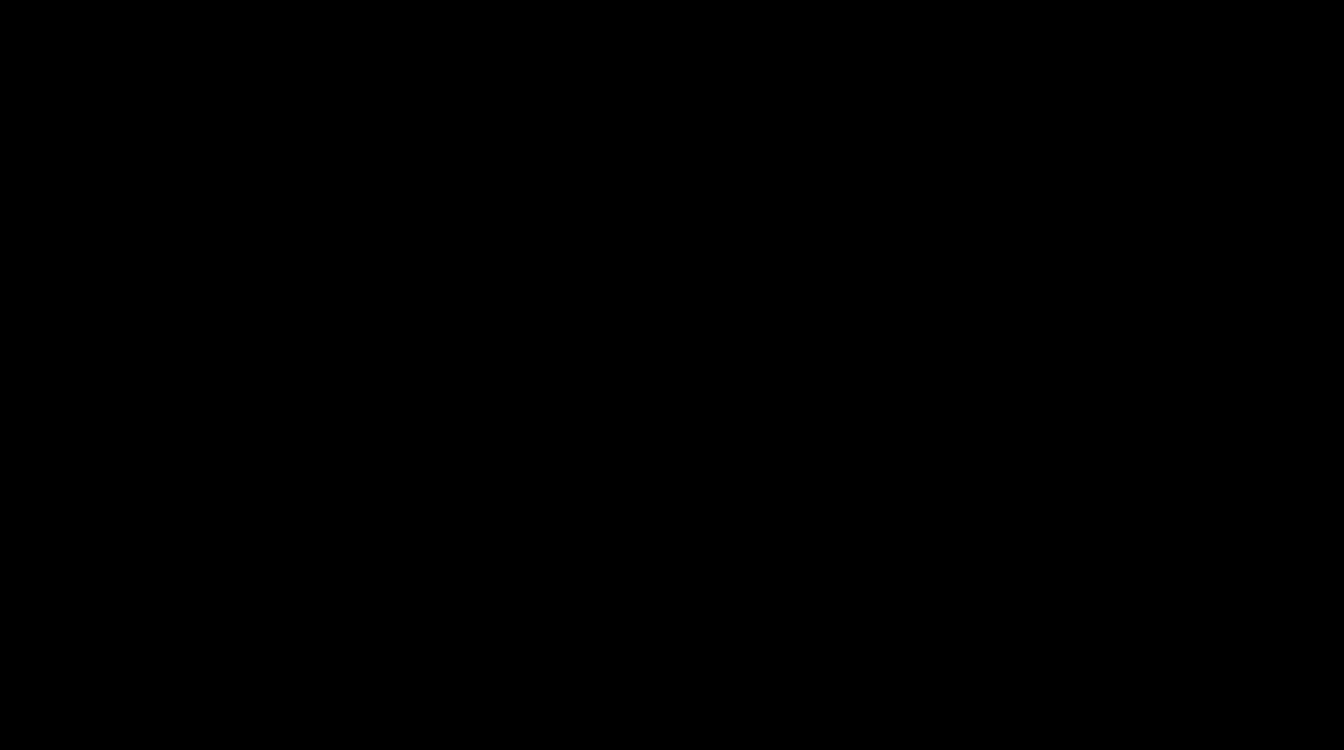
- 使用DISM++注入USB3.0驱动:
- 在PE环境下,打开DISM++工具。
- 在DISM++界面中,选择“文件”->“导入驱动”,找到之前下载并存储在U盘中的USB3.0驱动程序文件(通常为.inf格式),选中并打开。
- DISM++将自动识别并注入USB3.0驱动到系统中。
- 使用驱动总裁安装其他驱动:
- 如果还需要安装其他类型的驱动程序(如显卡驱动、网卡驱动等),可以使用驱动总裁等第三方驱动管理工具。
- 在PE环境下运行驱动总裁,它会自动检测系统硬件信息,并推荐相应的驱动程序供用户选择安装。
- 用户可以根据需要选择要安装的驱动程序,然后点击“一键安装”按钮,驱动总裁将自动完成驱动程序的下载和安装过程。
- 使用DISM++注入USB3.0驱动:
-
验证驱动安装情况
- 在PE环境下安装完所有必要的驱动程序后,建议重启电脑进入Win7系统。
- 在Win7系统中,打开设备管理器,检查各个硬件设备是否正常工作,是否有黄色感叹号或问号标记的设备。
- 如果所有设备都正常工作,说明驱动程序已经成功安装。
-
注意事项
- 确保驱动兼容性:在下载驱动程序时,务必确保其与Win7系统和电脑硬件型号兼容,否则可能导致安装失败或系统不稳定。
- 备份重要数据:在进行任何系统操作之前,建议备份重要数据以防万一。
- 谨慎操作:在PE环境下进行系统操作时,请务必谨慎操作,避免误删重要文件或修改系统设置导致系统无法正常启动。
以下是关于PE给Win7安装驱动的两个常见问题及解答:
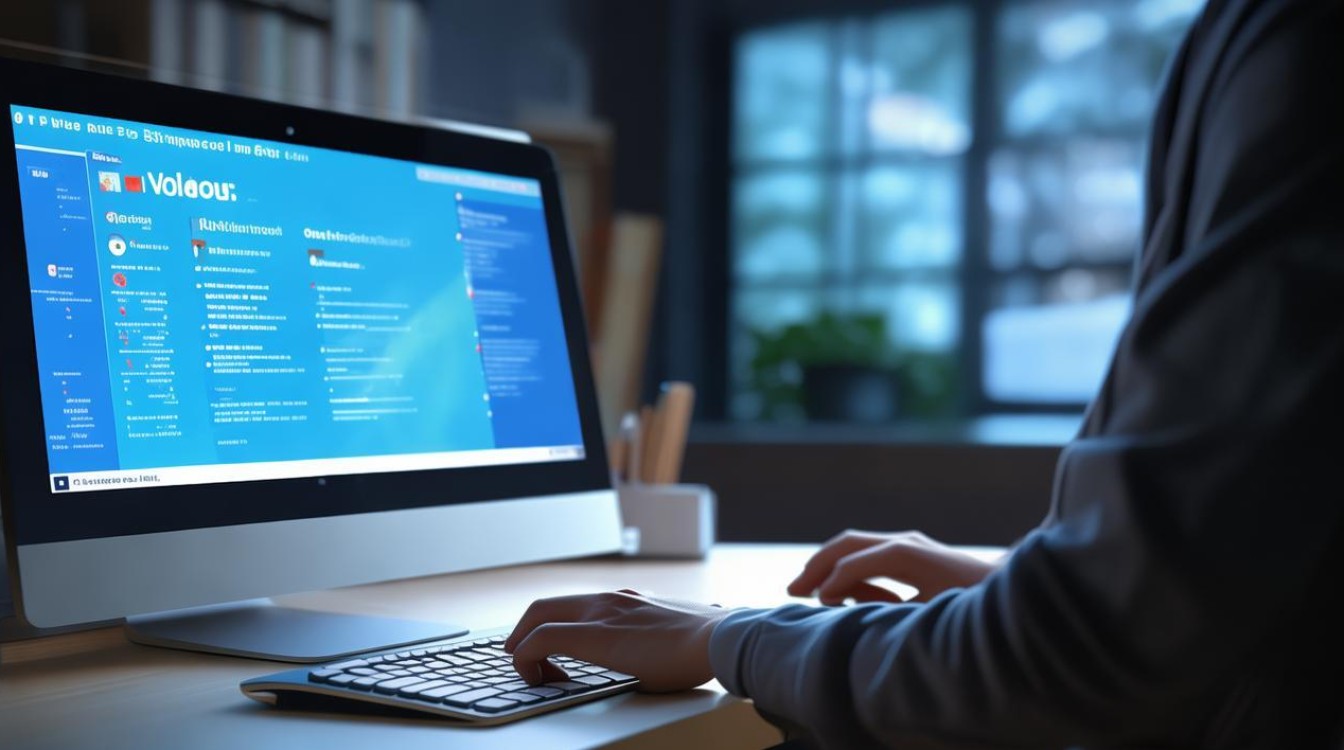
问:PE环境下无法识别U盘怎么办? 答:如果在PE环境下无法识别U盘,可能是由于PE版本过旧或U盘驱动未正确安装所致,可以尝试更新PE工具箱到最新版本,或者在PE环境下使用DISM++等工具手动注入U盘驱动。
问:安装完驱动后Win7系统仍然无法正常启动怎么办? 答:如果安装完驱动后Win7系统无法正常启动,可能是由于驱动程序与系统不兼容或驱动安装过程中出现错误所致,建议进入安全模式卸载最近安装的驱动程序,然后尝试使用系统还原点恢复到安装驱动之前的状态,如果问题依然存在,可能需要重新安装Win7系统并注意选择正确的驱动程序进行安装。










