u启动如何安装系统,一、关于 u 启动安装系统步骤方面,u 启动怎样快速安装各类系统?,u 启动安装系统详细流程是啥?,u 启动安装系统关键步骤有哪些?,二、关于 u 启动安装系统注意事项方面,u 启动装系统有啥注意事项?,u 启动安装系统易错点在哪?,u 启动装系统需规避啥问题?,三、关于 u 启动安装系统适用情况方面,u 启动适合安装哪些系统?,u 启动对安装系统有何要求?,哪种系统用 u 启动安装好?
shiwaishuzidu 2025年4月9日 10:20:19 系统 29
U启动安装系统需先制作U盘启动盘,将系统镜像文件放入U盘,设置电脑从U盘启动,进入安装界面后按提示操作即可完成系统安装。
-
准备工作
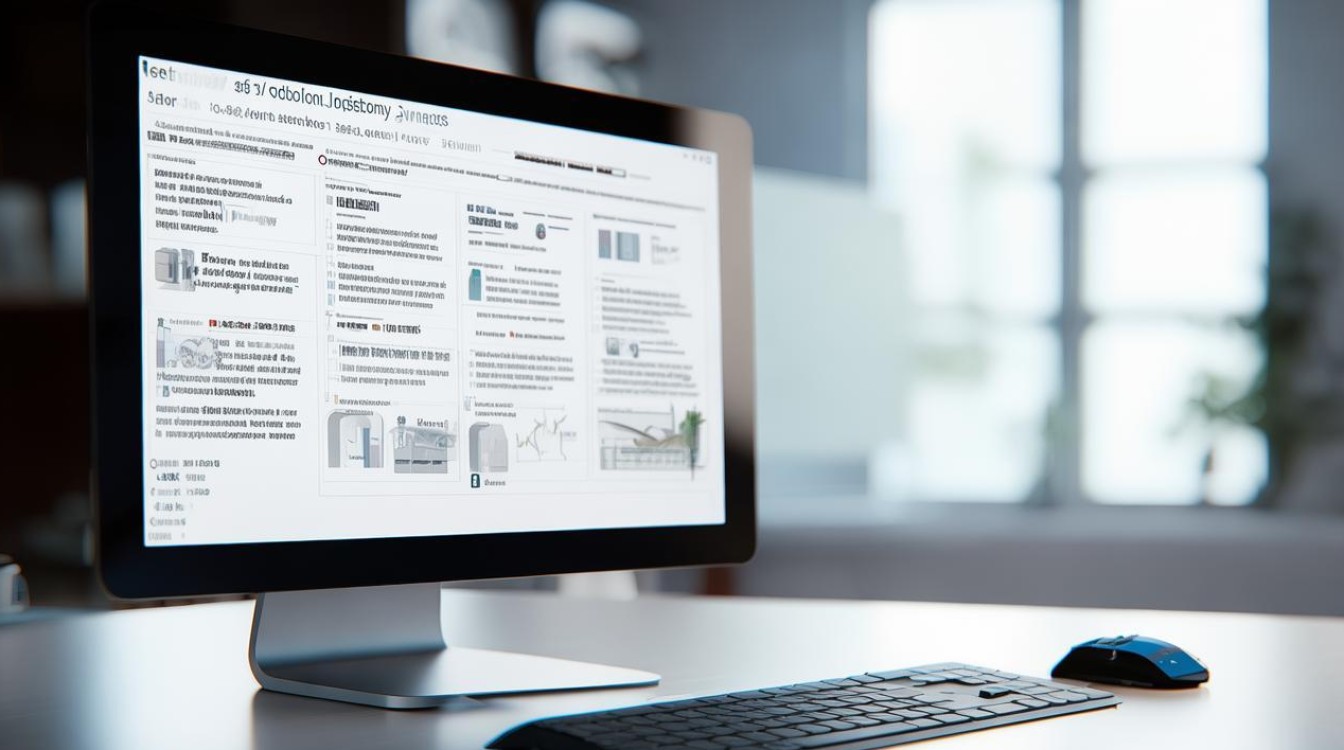
- 选择合适的U盘:建议选择容量不小于8GB的U盘,因为系统镜像文件通常较大,较小的U盘可能无法容纳,确保U盘没有重要的数据,因为在制作启动盘的过程中会格式化U盘,导致数据丢失。
- 下载系统镜像文件:从官方网站或其他可靠渠道下载所需的操作系统镜像文件,如Windows系统的ISO文件或Linux系统的镜像文件,确保下载的镜像文件与电脑硬件和需求相匹配。
- 下载U启动制作工具:在互联网上搜索并下载可靠的U启动制作工具,如老毛桃、大白菜等,确保下载的工具来源正规,避免下载到恶意软件。
-
制作U启动盘
- 安装U启动制作工具:双击下载的U启动制作工具安装包,按照提示完成安装,在安装过程中,注意选择正确的安装路径和选项。
- 打开U启动制作工具:安装完成后,双击桌面上的U启动制作工具图标,打开该工具。
- 选择U盘和系统镜像文件:在U启动制作工具界面中,找到“选择U盘”或“设备”选项,选择要制作为启动盘的U盘,点击“浏览”或“选择文件”按钮,找到下载的系统镜像文件,并选中它。
- 开始制作:确认U盘和系统镜像文件选择无误后,点击“开始制作”或“一键制作USB启动盘”等按钮,开始制作U启动盘,在制作过程中,U启动制作工具会对U盘进行格式化,并写入相关的启动文件和系统镜像文件,这可能需要一些时间,请耐心等待,制作完成后,会有相应的提示信息。
-
设置电脑从U盘启动

- 进入BIOS设置:将制作好的U启动盘插入电脑的USB接口,然后重启电脑,在开机过程中,根据电脑主板的型号和品牌,按下相应的按键进入BIOS设置界面,常见的进入BIOS的按键有Del、F2、F10、F12等,可以在开机时的屏幕提示信息中找到具体的按键。
- 设置启动顺序:在BIOS设置界面中,使用方向键找到“Boot”或“启动”选项卡,然后找到“Boot Device Priority”或“启动设备优先级”等类似选项,在该选项中,将U盘设置为第一启动项,具体的操作方法可能因不同的BIOS版本而有所不同,但通常是使用方向键选择U盘,然后按Enter键确认,设置完成后,按下F10或F4等保存设置并退出BIOS设置界面。
-
安装系统
- 进入U启动盘的引导界面:电脑重启后,会自动从U盘启动,进入U启动盘的引导界面,在该界面中,通常会显示一些常用的系统安装和维护工具选项,如“运行Windows安装程序”“进入PE系统”“磁盘分区工具”等。
- 选择安装系统的方式:如果安装Windows系统,可以选择“运行Windows安装程序”,进入Windows系统的安装界面,按照安装向导的提示,选择语言、时区、键盘布局等设置,然后点击“下一步”,在接下来的界面中,点击“现在安装”按钮,开始安装Windows系统,如果安装Linux系统,可能会有不同的安装界面和流程,但通常也需要选择安装语言、键盘布局等基本设置,然后按照提示进行分区和安装。
- 分区磁盘:在安装系统之前,需要对磁盘进行分区,如果是新硬盘或想要重新分区,可以使用U启动盘中的磁盘分区工具,如DiskGenius等,打开磁盘分区工具后,选择要分区的磁盘,然后根据自己的需求创建分区,如C盘、D盘等,系统盘(C盘)的分区大小建议至少为50GB以上,分区完成后,保存设置并退出磁盘分区工具。
- 复制系统文件和安装系统:分区完成后,返回安装界面,点击“下一步”开始复制系统文件到磁盘,这个过程可能需要一些时间,具体时间取决于系统镜像文件的大小和电脑的性能,复制完成后,电脑会自动重启,并继续完成系统的安装过程,在安装过程中,可能需要设置用户名、密码等信息,按照提示进行设置即可。
通过上述步骤,你应该能够顺利完成系统的安装,如果在安装过程中遇到任何问题,可以查阅相关文档或寻求专业人士的帮助。











